06 Struktur des Webportals
Das Webportal verfügt über eine Kopfzeile, die aus dem scitis Logo besteht. Das Logo entspricht der Home-Taste, über die Sie jederzeit die Anlagenübersicht (Dashboard) aufrufen können.

Mit der Menütaste in der linken oberen Ecke kann das Seitenmenü ausgefahren werden. Hier sehen Sie die Portalstruktur, die in Anlagen(-gruppen) und Einstellungen unterteilt ist. Als erstes Element wird an oberster Stelle die Hauptanlagengruppe angezeigt. Unter ihr sind sämtliche Unteranlagengruppen und Anlagen gelistet. Anlagengruppen können über das Ordnersymobl
links neben dem Namen geöffnet werden. Nach dem Öffnen werden alle untergeordneten Anlagengruppen (Ordnersymbol
) und Anlagen (Sechsecksymbol
) angezeigt, die unter dieser Hauptanlagengruppe angelegt wurden.
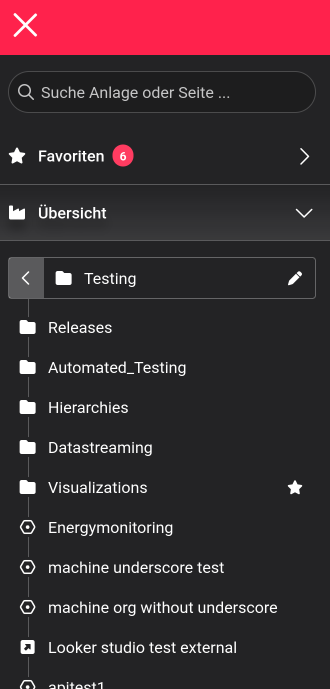
Über das Suchfenster können Sie sowohl nach Anlagen als auch nach Anlagenseiten (dargestellt mit Symbolen, je nach Art der Anlagenseite
) suchen.
Details zu den Anlagenseiten finden sie unter Anlagenseiten.
Mit dem Sechsecksymbol neben dem Anlagennamen sind die Anlagenseiten jeder einzelnen Anlage zugänglich. Die Anlagenseiten sind im Voraus individuell erstellte Ansichten (zum Erstellen von Anlagenseiten siehe Anlagenseiten). Ein Klick auf die Anlagenseite führt Sie direkt zur entsprechenden Ansicht. Das Bleistiftsymbol
rechts neben dem Anlagennamen öffnet das Bearbeiten-Menü der Anlage, in dem über Neue Seite hinzufügen neue Anlagenseiten hinzugefügt oder bereits erstellte Seiten sortiert (per Drag & Drop), bearbeitet oder gelöscht werden können. (Für das Bearbeiten von Anlagenseiten siehe Kapitel Anlagenseiten.
Seiten die zusätzlich mit einem Augensymbol versehen sind, sind geteilte Seiten die jeder Benutzer sehen kann. Seiten ohne das Augensymbol sind User-spezifisch und werden entsprechend keinem anderen User angezeigt. Ein User mit ADMIN-Rolle hat die Möglichkeit die Seiten freizugeben, damit kann die Seite von jedem User gesehen werden. (Bitte beachten Sie Benutzerverwaltung für Benutzerberechtigungen)
06.1 Dashboard
Das Dashboard ist die Startseite des Portals. Hier sieht der Anwender die für ihn zugänglichen Anlagen in Kachel- oder Listenform. Im Kachelformat sind die Anlagengruppen mit einem Ordnersymbol gekennzeichnet. Über die Dropdown-Funktion
, die sich unter der ersten Reihe von Anlagengruppen befindet, können alle Anlagengruppen angezeigt werden. Einzelne Anlagen mit deren Anlagenkacheln werden unterhalb der Anlagengruppen angezeigt. Auf ihnen können bis zu acht selbst definierte Werte angezeigt werden. Im Listenformat werden die Anlagen nach ihren Kategorien sortiert und zeilenweise in einer Liste angezeigt. Hier werden standardisierte Informationen anhand des Anlagentyps angezeigt.
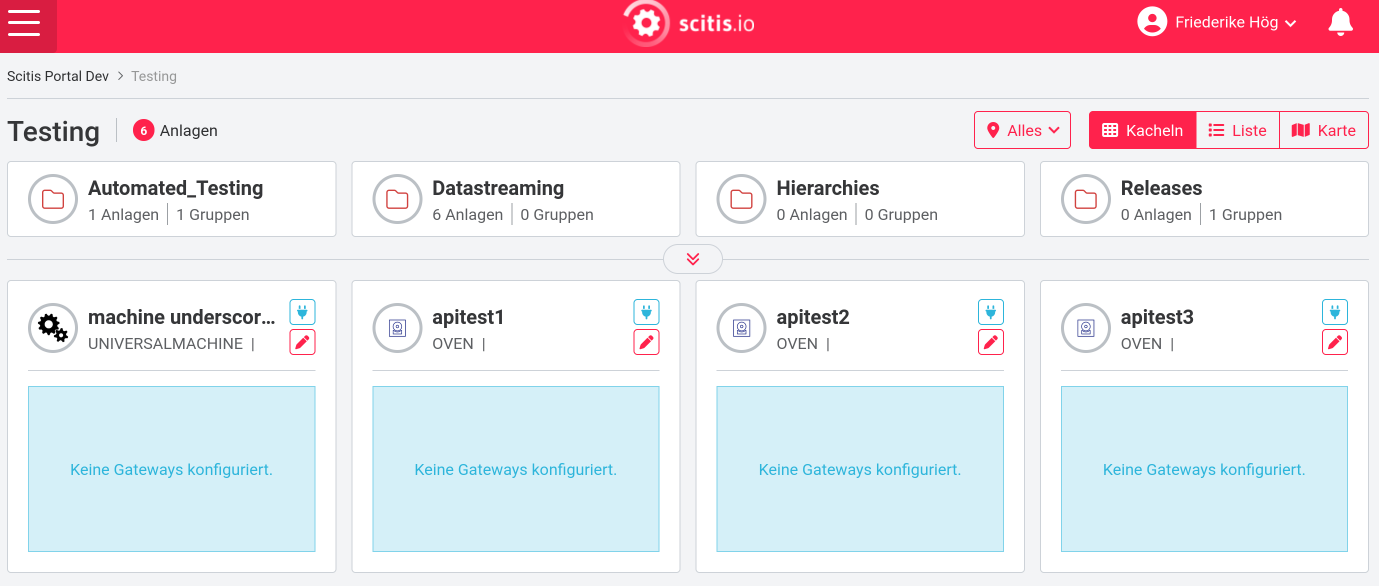
Die Stifttaste führt zum Pop-up-Fenster Kachelkonfiguration, in dem der Benutzer die gewünschten Werte auswählen und die Kachelansicht bearbeiten kann. Die Kachelansicht kann konfiguriert werden, wie in Kapitel Anlagenkachel-Konfiguration beschrieben.
Der Gateway-Status (Steckersymbol ) und der Anlagenstatus (farbiger Ring um das Anlagenkategorie-Symbol) werden auf der Anlagenkachel jeder Anlage rechts bzw. links des Namens angezeigt. Beide Symbole sind anklickbar und liefern Informationen zum Anlagen- bzw. Gateway-Status. Der Anlagenenstatus kann so konfiguriert werden, dass sich die Farbe je nach Wert eines ausgewählten Signals ändert. Zum Beispiel kann der Anlagenenstatus in der Art eingestellt werden, dass ein grüner Ring angezeigt wird, wenn die Anlage normal funktioniert. Gelb (Warnung) und Rot (Fehler) werden entsprechend bei Fehlfunktionen angezeigt.
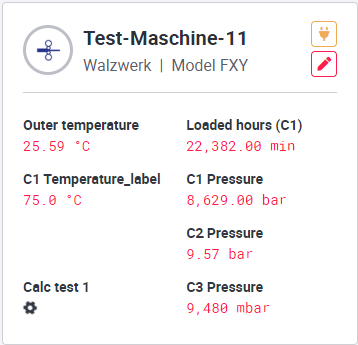
Ein Klick auf das Anlagenensymbol führt zur ersten Anlagenseite der Anlage.
06.1.1 Anlagenkachel-Konfiguration
In der Kachel-Konfiguration kann das Layout der Anlagenkachel auf dem Dashboard eingestellt werden. Dafür können Sie über das Stiftsymbol der Anlagenkachel das Kachel-Konfiguration Pop-up-Fenster öffnen. Die in den Dropdown Menüs zur Verfügung stehende Auswahl an Signalen basiert auf den hinzugefügten Signalen in der Datenkonfiguration.
Neue Signale können Sie wie im Kapitel Signale beschrieben hinzufügen.
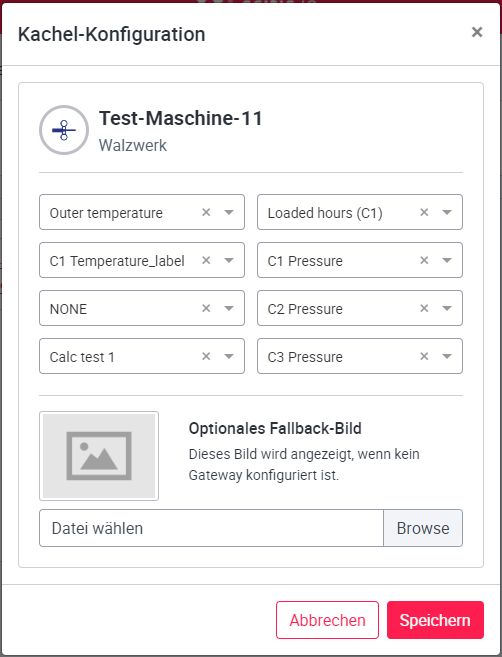
Die Konfiguration kann jederzeit geändert werden. Bis zu acht Werte können von der Karte entsprechend den Einstellungen angezeigt werden. Wenn Sie einen Wert von der Karte entfernen, aber keinen anderen Wert einstellen wollen, müssen Sie das Signal NONE auswählen. Das Signal MACHINE STATUS ist jeder Kachel standardmäßig hinterlegt. MACHINE STATUS zeigt an, seit wann eine Anlage läuft. Die Konfiguration dieses Status kann in den Anlageneinstellungen vorgenommen werden, in Kapitel Statusanzeige.
Ein optimales Fallback-Bild für das Gateway kann im PNG Format hinzugefügt werden. Dieses Bild wird auf der Kachel angezeigt.
06.1.2 Karte mit Anlagenstandorten
Auf der Karte werden die Standorte der Anlagen als Pin angezeigt. Wenn es zu viele Pins gibt, werden diese zusammengefasst. Es wird eine Zahl anzeigt, die die Anzahl der Anlagen angibt die in diesem Pin gruppiert sind. Sobald der Benutzer in die Karte hineinzoomt, wird die Ansicht detaillierter und die zusammengefassten Pins werden wieder einzeln angezeigt. Wenn einige Anlagen den gleichen Standort haben, kann mit dem Klick auf den Pin die Ansicht für einzelne Anlagen aktiviert werden.
Die Farbe der Stecknadeln wird anhand der Ampelkonfiguration der Anlage angepasst. Dafür wird der Status der Ampelkonfiguration im fünf Minuten Intervall abgefragt. Es wird bei gruppierten Pins der höchste Status angezeigt (z.B. sind Warnung und Fehler vorhanden wird die Farbe für Warnung angezeigt).
Beim klicken auf die Pins werden die Schaltflächen "Auf Karte anzeigen" und "Weitere Details"angeizegt. "Auf Karte anzeigen" öffnet einen neuen Browsertab mit dem Standort der Anlage, um eine Routenplanung zu starten. Mit der Schaltfläche "Mehr Details" navigieren Sie zur ersten Anlagenseite der Anlage. 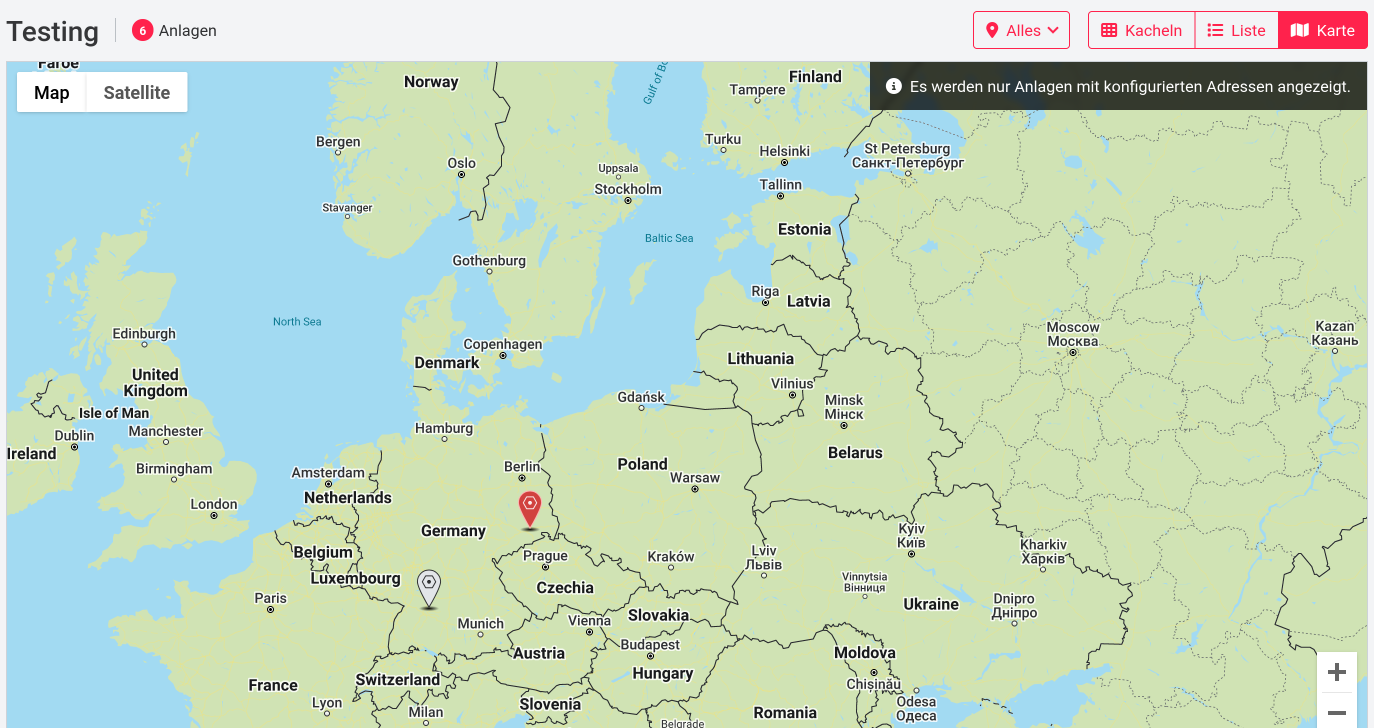
06.1.3 Anlagenseite
Auf der Bearbeitungsseite der Anlage (Stiftsymbol neben dem Anlagennamen im linken Menü) kann mit der Schaltfläche Neue Seite hinzufügen eine neue Anlagenseite hinzugefügt werden. Dem Nutzer werden lediglich Anlagenseiten angezeigt, die mit der entsprechenden Berechtigung des Nutzers angelegt werden können. Der Seite muss ein neuer Name zugewiesen werden. Der Name kann jederzeit geändert werden, indem der zu bearbeitende Name ausgewählt wird.

Linkes Menü öffnen
→ Anlage anklicken → Anlage bearbeiten → Neue Seite hinzufügen → Seitnname und -typ auswählen → Speichern
Jeder Benutzer kann auch ohne Administratorrechte eine benutzerdefinierte Seite erstellen und verwalten. Diese ist dann allerdings nur für diesen Benutzer sichtbar.
Die möglichen Typen der Anlagenseiten sind:
| Seitentyp | Icon |
|---|---|
| Benutzerdefinierte Seite | |
| Benutzerdefinierte Seite (Template) | |
| Frame Seite | |
| Status Seite | |
| Status Seite (Template) | |
| Tableau Seite | |
| Externe URL | |
| Bucket Browser | |
| Formular Seite |
06.1.4 Benutzerdefinierte Seite & Benutzerdefinierte Seite (Template)
In Benutzerdefinierten Seiten können Diagramme und Widgets von allen Portalnutzern individuell angelegt werden. Um ein Feld für Diagramme oder Widgets auf der Seite hinzuzufügen, aktivieren Sie den Layout bearbeiten Einstellung. Anschließend können Sie mit klick auf 'Widget hinzufügen', ein neues Widget der Seite hinzufügen.
Benutzerdefinierte Seite öffnen
→ Layout bearbeiten → Widget hinzufügen
→ Widget auswählen und bearbeiten
Eine leere benutzerdefinierte Seite sieht folgendermaßen aus: 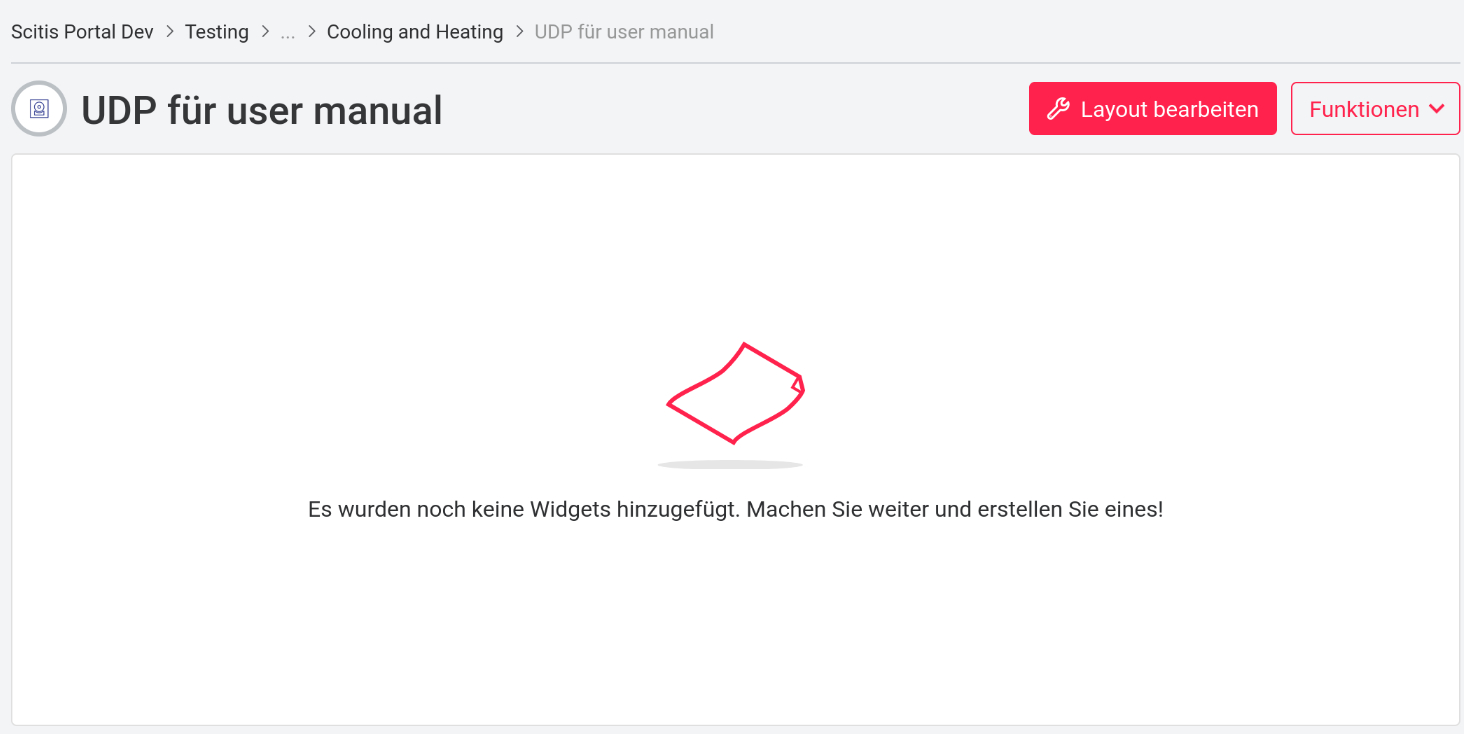 Zum Hinzufügen eines Widgets auf 'Layout bearbeiten' klicken und dann 'Widget hinzufügen'. Es öffnet sich das 'Widget bearbeiten'-Fenster:
Zum Hinzufügen eines Widgets auf 'Layout bearbeiten' klicken und dann 'Widget hinzufügen'. Es öffnet sich das 'Widget bearbeiten'-Fenster:
Nachdem Sie einen Widget-Typ ausgwählt haben, werden Sie zu den Diagramm-Einstellungen weitergeleitet. In den Diagramm-Einstellungen müssen Sie zuerst einen Namen für das Diagram vergeben. Die weiteren Einstellungen sind diagrammspezifisch und im Kapitel Diagrammtypen anlegen genauer beschrieben.
Nachdem Sie alle Pflichtfelder in den Einstellungen ausgefüllt haben, können Sie über den Speichern Button das Diagramm abspeichern. Nun wird Ihnen die Achsenbeschriftung und der Signalname angezeigt als Vorschau noch ohne Signale angezeigt. Dieses Vorschaudiagramm kann mit der Maus auf eine beliebige Größe gezogen und per Drag & Drop verschoben werden.
Um die Bearbeitung der Widgets zu speichern, klicken Sie auf den roten Layout bearbeiten Einstellung oben rechts auf der Seite.
Für weitere Details zu den verschiedenen Diagrammen und dem Anlegen der Diagramme siehe Diagrammtypen anlegen.
| Diagrammtyp | Maximale Anzahl Signale | Einstellbare Zeitspanne | Einstellbare Datenbereichsfarbe |
|---|---|---|---|
| Linie | ∞ | ✓ | ☓ |
| Balken | 10 | ☓ | ✓ |
| Tacho | 1 | ☓ | ✓ |
| Text | 30 | ☓ | ☓ |
| Status | ∞ | ☓ | ☓ |
| Bild | 1 | ☓ | ☓ |
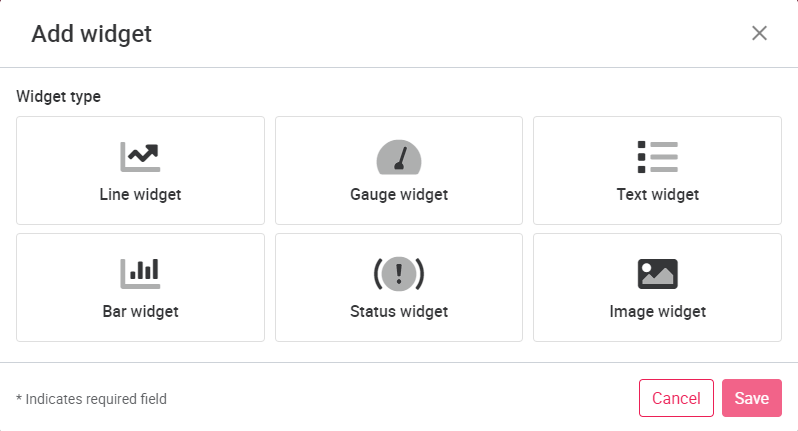
Benutzerdefinierte Seite (Template) Mit der Benutzerdefinierten Seite (Template) können über die Tag-Funktionalität die selben Benutzerdefinierten Seiten für Anlagen mit dem selben Tag erstellt werden. Dafür muss der Slider Aktiviere Template Synchronisation im Seiten Menu Funktionen aktiviert werden. Ist der Slider aktiv, wird die erstellte Benutzerdefinierte Seite für alle Anlagen mit dem selben Tag erstellt. Wird die Benutzerdefinierte Seite verändert, wird diese Änderung an alle Anlagen mit dem selben Tag weitergegeben. Die Benutzerdefinierte Seite (Template) ist automatisch eine geteilte Seite und kann von jedem User gesehen werden.
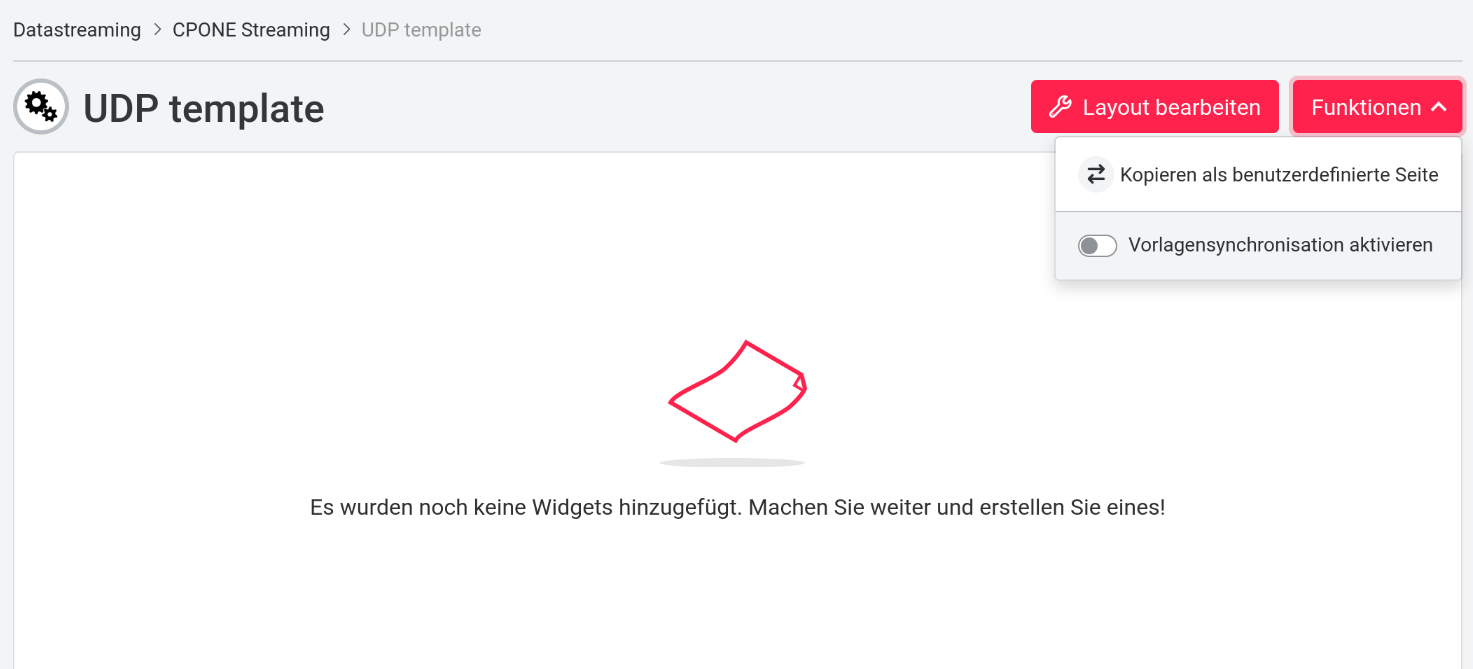
Wenn eine Benutzerdefinierte Seite (Template) mit der Kopierfunktion an eine andere Anlage übertragen wird, wird automatisch der Slider Aktiviere Template Synchronisation deaktiviert. Der User kann die Seite weiterhin freigeben.
Durch das Entfernen des Anlagentags werden keine der durch den Tag verknüpften Benutzerdefinierten Seiten gelöscht, lediglich neue Änderungen werden nicht mehr von übernommen.
Diese Funktion ist für die User-Rollen SUPERADMIN, TECH_Admin und DISTRIBUTOR nutzbar.
06.1.5 Frameseite
Eine Frameseite wird im linken Menü wie jede andere Seite angezeigt, sie stellt jedoch eine Verlinkung zu einer Seite innerhalb oder außerhalb des Portals dar. Dazu kann während der Erstellung der Seite eine URL Verlinkung angegeben werden.
Frameseiten können ebenfalls einer Anlagengruppe hinzugefügt werden (SUPERADMIN oder TECH_ADMIN Berechtigung notwendig).
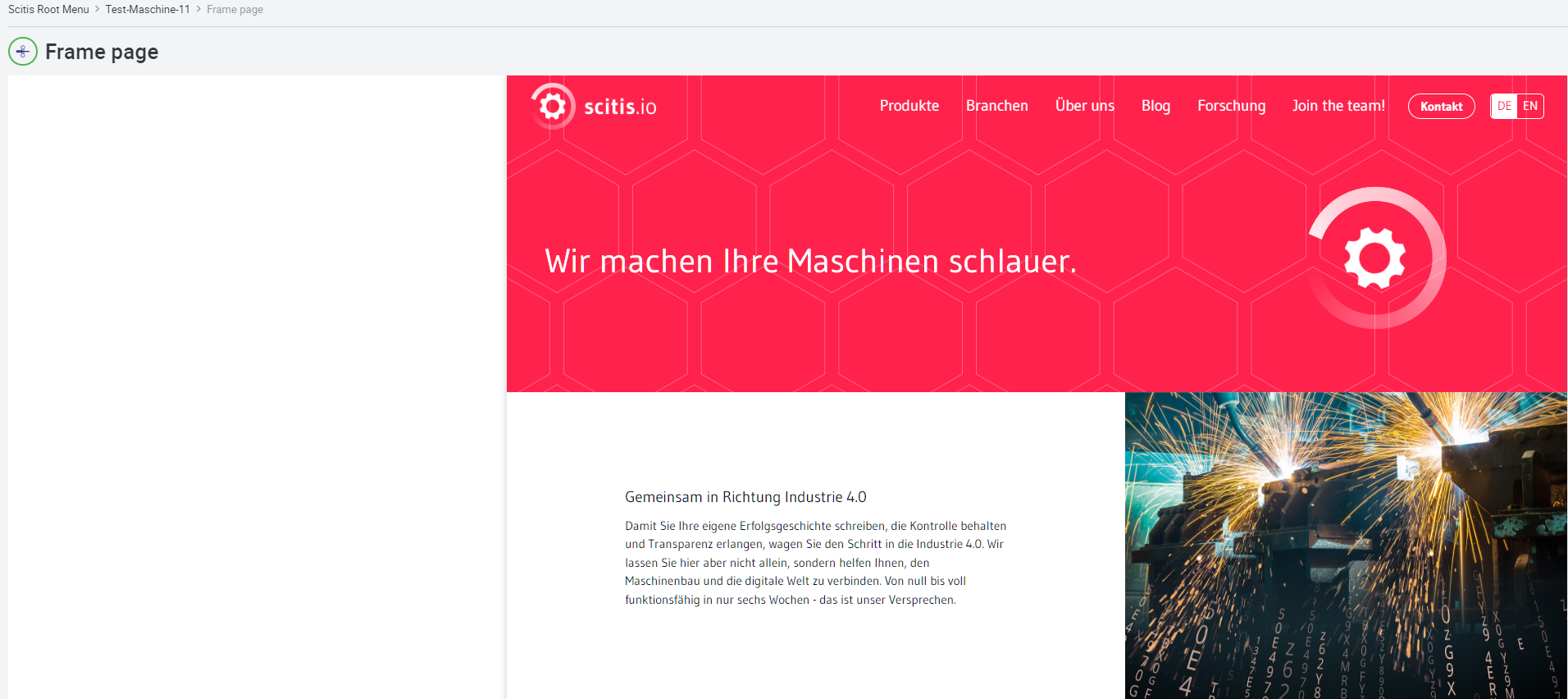
Um die Seite einer Anlagengruppe hinzuzufügen, nutzen Sie den Stift-Button rechts neben dem Namen der Anlagengruppe. Im sich öffnenden Pop-up-Fenster Neue Seite können Sie unter Typ den entsprechenden Seitentyp auswählen.
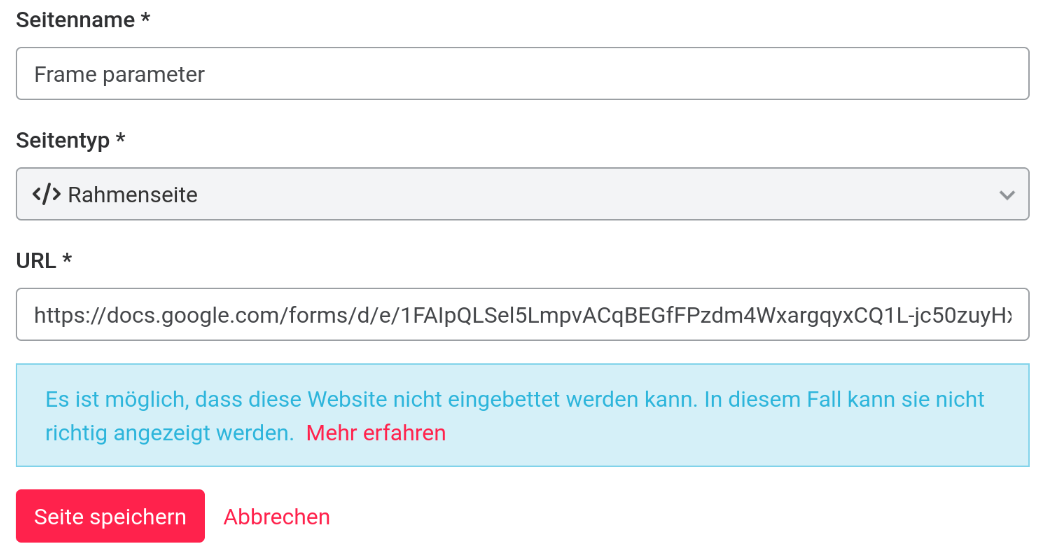
06.1.6 Statusseite & Statusseite (Template)
Um eine Statusseite zu erstellen, muss ein Name für die Seite und der Typ Statusseite ausgewählt werden. Die Seite leitet nun direkt auf die Statusseite der Anlage weiter, hier werden auf der Registerkarte "Aktuelle Meldungen" Fehler, Warnungen und Informationen aus Statussignalen angezeigt. Jede Meldung wird mit Signal, Wert / Code, Typ mit Symbol (mit Farbe), Beschreibung und Zeitpunkt der Aktivierung aufgelistet. Jede Meldung auf der Statusseite kann mit dem Pfeilsymbol geöffnet werden geöffnet werden. In der erweiterten Informationsansicht, werden zusätzliche Informationen zur Meldung angezeigt.
Über das Funktionen Menü und den Seite-Bearbeiten-Button können anzuzeigende Signale ausgewählt werden. Diese Einstellung muss gespeichert werden und ist nur für ADMIN-Rollen verfügbar.
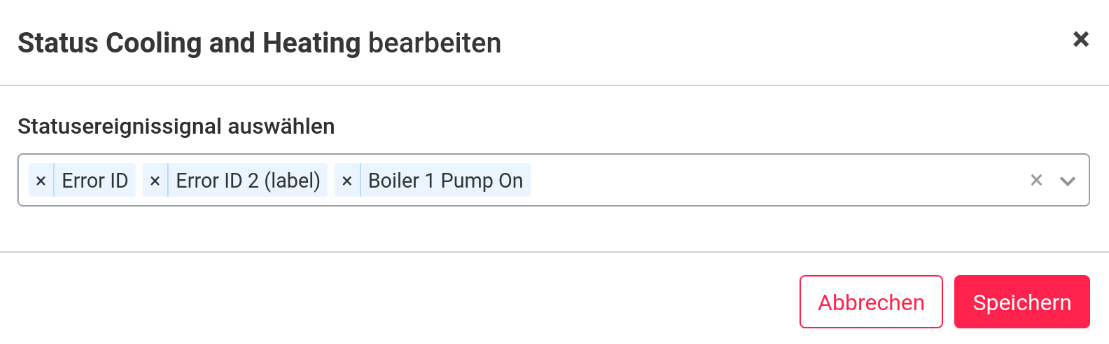
Über das Drop-Down-Menü Filter kann definiert werden, welche Statustypen sichtbar sein solle (Error, Warning, Info, Debug, Inhibit). Jede Kombination ist hier möglich.
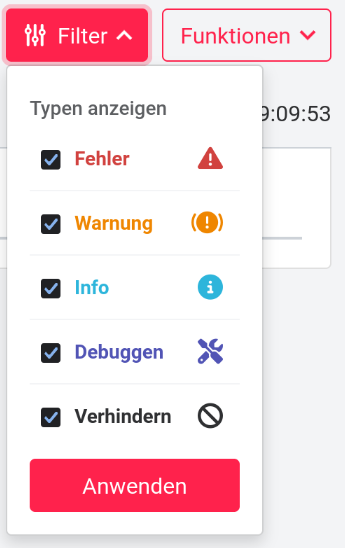
Zusätzlich gibt es eine Filteroption, um nur einige der hinzugefügten Statussignale in der Übersicht anzeigen zu lassen. Diese Einstellung kann von jeder Benutzerrollen vorgenommen werden.
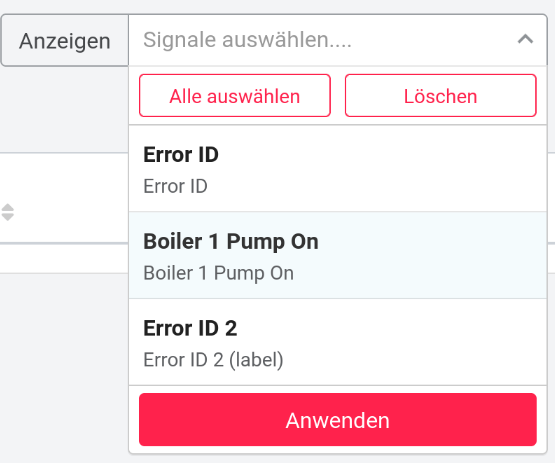
Auf der Registerkarte "Frühere Berichte" werden alle früher aktiven Fehler- und Statusmeldungen angezeigt. Der Benutzer kann einen Zeitraum festlegen, ab dem er die Fehler- und Statusmeldungen sehen möchte. Die folgenden Informationen werden angezeigt: Signalname, Fehler Value / Bit, Ereignistyp, Beschreibung, Zeitstempel Signalstart und -ende, Dauer / Länge der Aktivität. Wie in der Registerkarte "Aktuelle Berichte" kann auch hier mit Filtern nach Ereignistypen und Zeitbereichen / Intervallen gefiltert werden.
Gibt es in dem gewählten Zeitraum keine Daten, wird dem Benutzer eine Fehlermeldung angezeigt, die darauf hinweist, dass es in dem gewählten Zeitraum keine Berichte gibt.
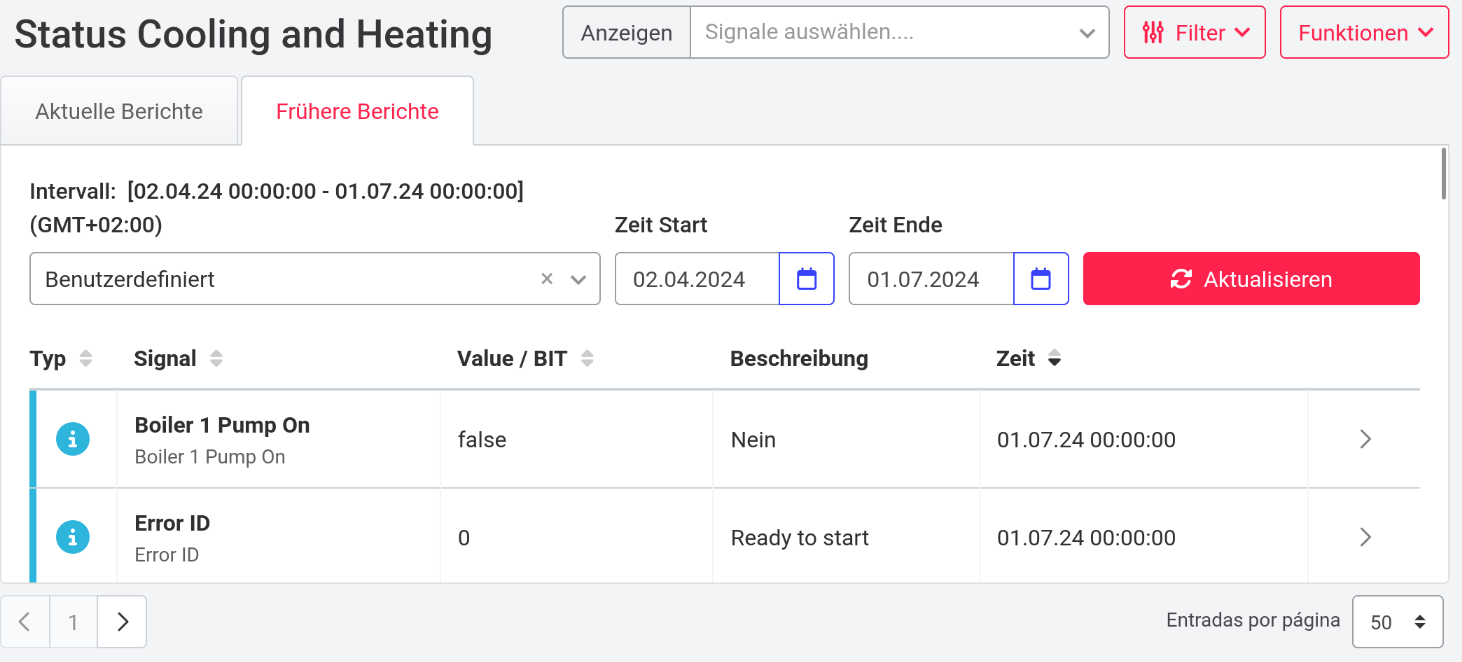
Hinweis: Diese Seite kann nur von ADMIN-Rollen erstellt, bearbeitet und gelöscht werden.
Statusseite (Template) Mit der Statusseite (Template) können über die Tag-Funktionalität dieselben Statusseiten für Anlagen mit demselben Tag erstellt werden. Dafür muss der Slider Aktiviere Template Synchronisation im Seitenmenü Funktionen aktiviert werden. Ist der Slider aktiv, wird die erstellte Statusseite für alle Anlagen mit dem selben Tag erstellt. Wird die Statusseite verändert, wird diese Änderung an alle Anlagen mit dem selben Tag weitergegeben.
Durch das Ändern des Anlagentags werden alle vorherigen Konfigurationen mit aktivierten Slider entfernt. Wird ein Anlagentag entfernt werden die Einstellungen beibehalten, jedoch nicht mehr aktualisiert.
Wenn eine Statusseite (Template) mit der Kopierfunktion an eine andere Anlage übertragen wird, wird automatisch der Slider Aktiviere Template Synchronisation deaktiviert.
Diese Funktion ist für die User-Rollen SUPERADMIN und TECH_ADMIN nutzbar.
06.1.7 Tableau Seite
Um eine Tableau Seite anzulegen, vergeben Sie der Seite unter Neue Seite hinzufügen einen Namen. Anschließend kann der Seitentyp Tableau ausgewählt werden. Nun können Sie die Seite mit dem Erstellen-Button erstellen. Nach dem Erstellen kann die Seite über den roten Seite bearbeiten Button bearbeitet werden. Im Dropdown Menü Tableau-Ansicht kann eine auf dem Tableau Server erstellte Ansicht ausgewählt werden.
Die Auswahl einer Tableau Seite ist nur möglich, wenn vorher auf dem Tableau Server eine Seite erstellt und dem entsprechenden Projekt sowie der Anlage zugeordnet wurde.
Nach der Bearbeitung muss über den roten Speichern Button die Bearbeitung gespeichert werden. Nun wird Ihnen (falls Sie noch nicht angemeldet sind) das Anmeldefenster des Tableau Servers angezeigt. Nach der Anmeldung wird die in den Einstellungen ausgewählte Tableau Seite angezeigt. Im linken Menü können Sie bei den Anlagenseiten über das Tableau Symbol auf eine zuvor erstellte Tableau-Seite zugreifen, auf der Sie detaillierte Datenanalysen durchführen können. Um die Tableau Seite zu bearbeiten, öffnen Sie auf der entsprechenden Tableau Seite mit dem Seite bearbeiten Button die Tableau Einstellungen. Dort stehen Ihnen verschiedene Parameter zur Auswahl, mit denen Sie die Visualisierung anpassen können. Standardmäßig ist für tabs = no hinterlegt, dies bedeutet, dass keine Tabs von Tableau-Ansichten angezeigt werden.
Es können als zusätzliche Parameter auch Filter gesetzt werden. Wenn ein Filter als Parameter gesetzt wird, kann eine Vorauswahl für die Ansicht getroffen werden. (Beispiel: In der Ansicht werden vier Anlagen dargestellt, mit der Option einer Einzelauswahl. Nun kann mit dem Setzen eines Parameters nur eine bestimmte Anlage gewählt werden, die angezeigt werden soll.)
Linkes Menü öffnen
→ Anlage anklicken → Anlage bearbeiten
→ Neue Seite hinzufügen
→ Seitennamen und Typ Tableau auswählen → Seite Speichern → Anlageneinstellung speichern → Unter Funktionen
(auf angelegter Tableauseite) Seite bearbeiten → Bedarf Filter setzen → Seite speichern
Des Weiteren können zeitabhängige Parameter gesetzt werden. Start Parameter definiert den Startzeitpunkt in der Tableau-Ansicht mit Uhrzeit und Datum. Ebenso definiert End Parameter den Endzeitpunkt. Endzeitoffset ermöglicht die Anzeige einer bestimmten Anzahl an Einheiten entgegen dem End Parameter.
Beachte: bei Zeitoffsets sollte bei beispielsweise 5 Tagen Versatz zusätzlich ein exakter Zeitpunkt angegeben werden, zum Beispiel 5 Tag 00:00:00 Uhr
Mit dem Intervall Typ können die Einheiten des Endzeitoffset definiert werden. Wenn Date only aktiviert ist, wird für das Offset lediglich das Datum berücksichtigt. Mit den Start / End fixed Parametern können jeweils ein fixes Datum und eine Uhrzeit vorgegeben werden.
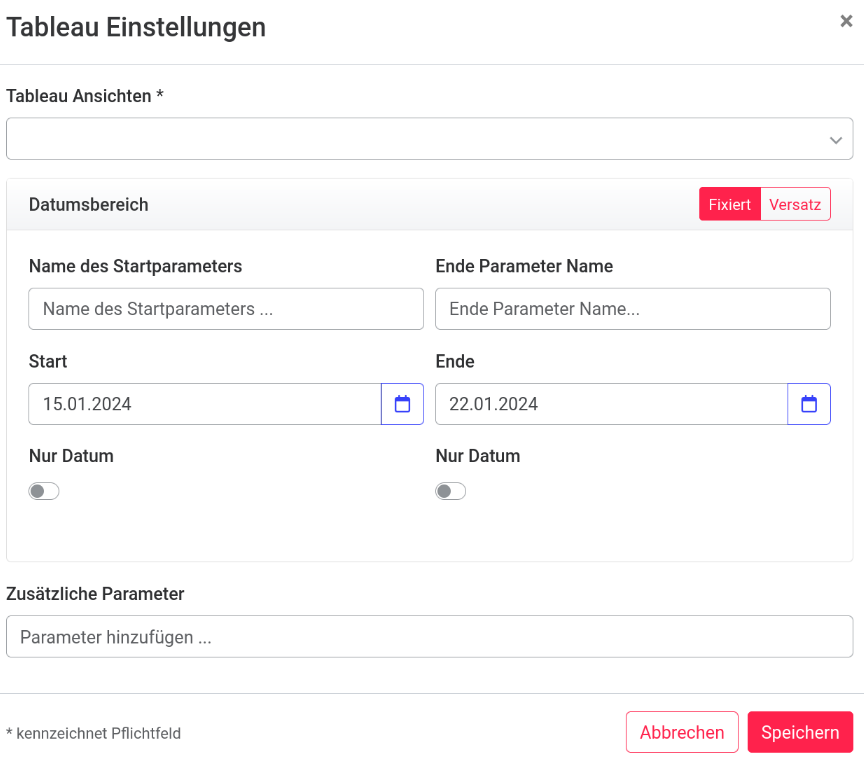
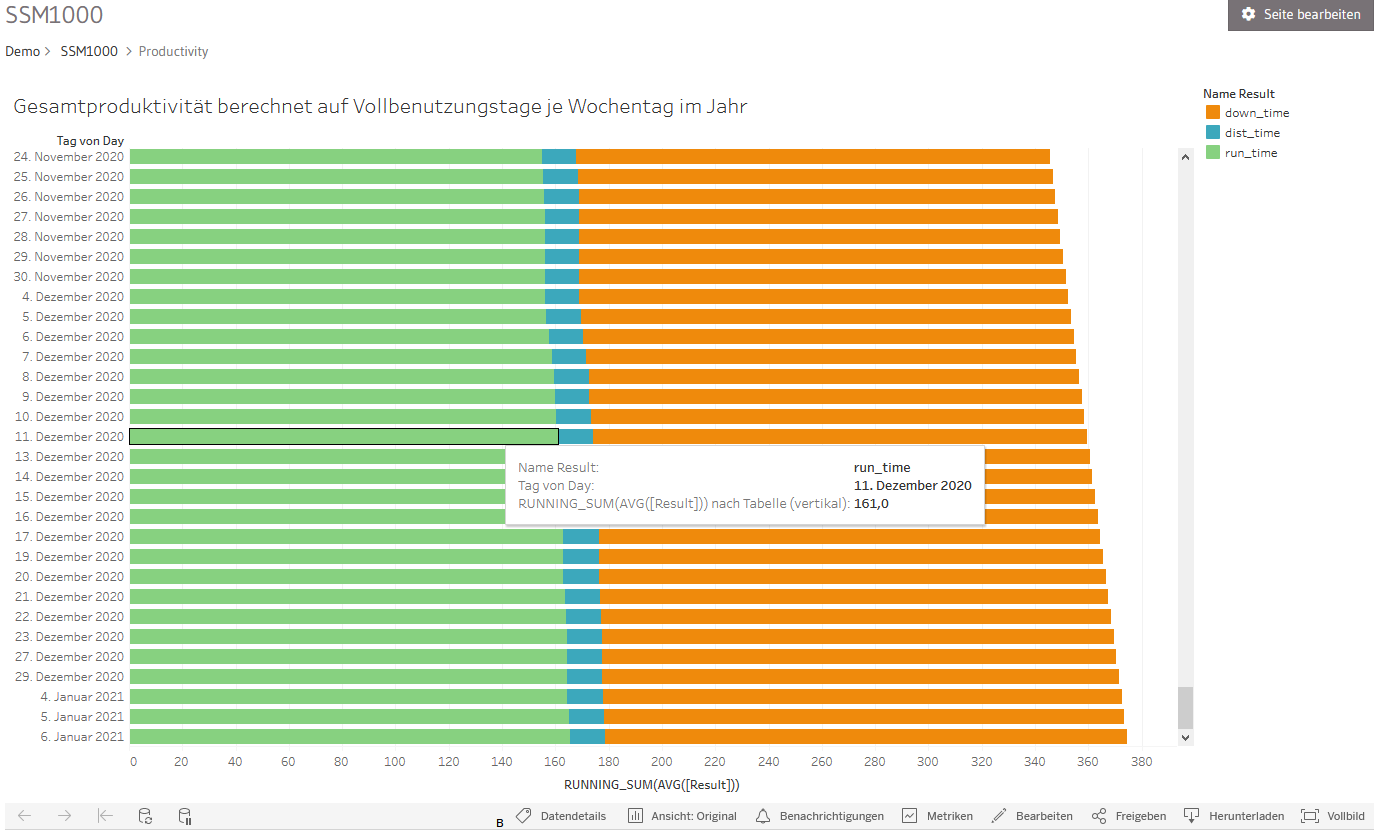
Für weitere Informationen zur Datenanalyse mit Tableau kontaktieren Sie uns bitte direkt über die scitis.io Website oder ihren scitis.io Ansprechpartner.
06.1.8 External URL Seite
Die External URL Seite wird im linken Menü mit einem Verlinkungssymbol angezeigt. Sie enthält einen Link zu einer Portalinternen / -externen Website. Der Link kann sowohl dem http:// als auch dem https:// Protokoll entsprechen. External URL Seiten können einer Anlagengruppe hinzugefügt werden (SUPER-ADMIN oder TECH_ADMIN Berechtigung notwendig). Um die Seite einer Anlagengruppe hinzuzufügen, nutzen Sie den Stift-Button
rechts neben dem Namen der Anlagengruppe. Im sich öffnenden Pop-up-Fenster Neue Seite können Sie unter Typ den entsprechenden Seitentyp auswählen.
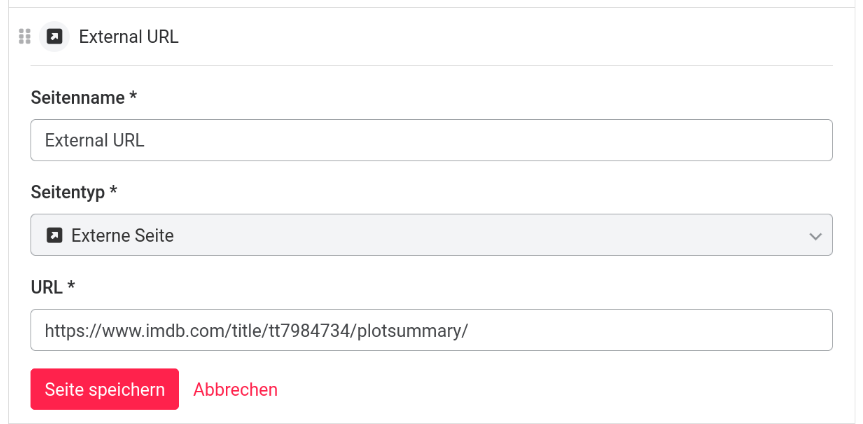
06.1.9 Bucket Browser
Der Bucket Browser ist der Medienbrowser der Anlage. Es können verschiedene Dokumente wie z.B. Maschinenhandbücher und Dokumentationen gespeichert werden, die jedem Portalnutzer zugänglich sind. Nach dem Anlegen der Bucket Browserseite wird im Google Cloud Projekt des Portals ein Ordner mit dem Namen ‘docs’ angelegt, in dem sich Unterordner der Anlagen in derselben Hierarchie wie auf dem Portal befinden. In diese Ordner können Sie die anlagenspezifischen Dokumente ablegen, wenn Sie die entsprechenden Zugriffs- und Bearbeitungsrechte für das Google Cloud Projekt haben. Die einzelnen Dateien, die diesen Ordnern hinzugefügt sind, werden jeweils in einem neuen Browser Tab geöffnet. Um Daten im Bucket Browser abzulegen, siehe Daten in Bucket Browser ablegen.
Für die Suche nach Dokumenten im Bucket Browser können Sie die Suchfunktion nutzen. Mit der Suchfunktion können Sie sowohl Ordner als auch Dateien suchen. Diese werden Ihnen als Auswahlliste unter dem Suchfeld angezeigt. Durch unterschiedliche Symbole wird ihnen angezeigt, ob es sich bei dem Objekt um einen Ordner oder eine Datei handelt.
06.1.10 Formularseite
The purpose of the form page is to link input fields with the data structure in BigQuery so that the data is also available in BigQuery and can be used for analyses. For this purpose, form fields can be created and filled with content by the user. The entered content is stored in a BigQuery table after submission. The form can be selected and created like all other page types via the Add Page button.
This page type can only be added by SUPERADMINs or TECH_ADMINs.
Nach dem Erstellen des Formulars ist dieses zunächst leer und kann über den Funktionen -> Seite bearbeiten Button oben rechts konfiguriert werden.
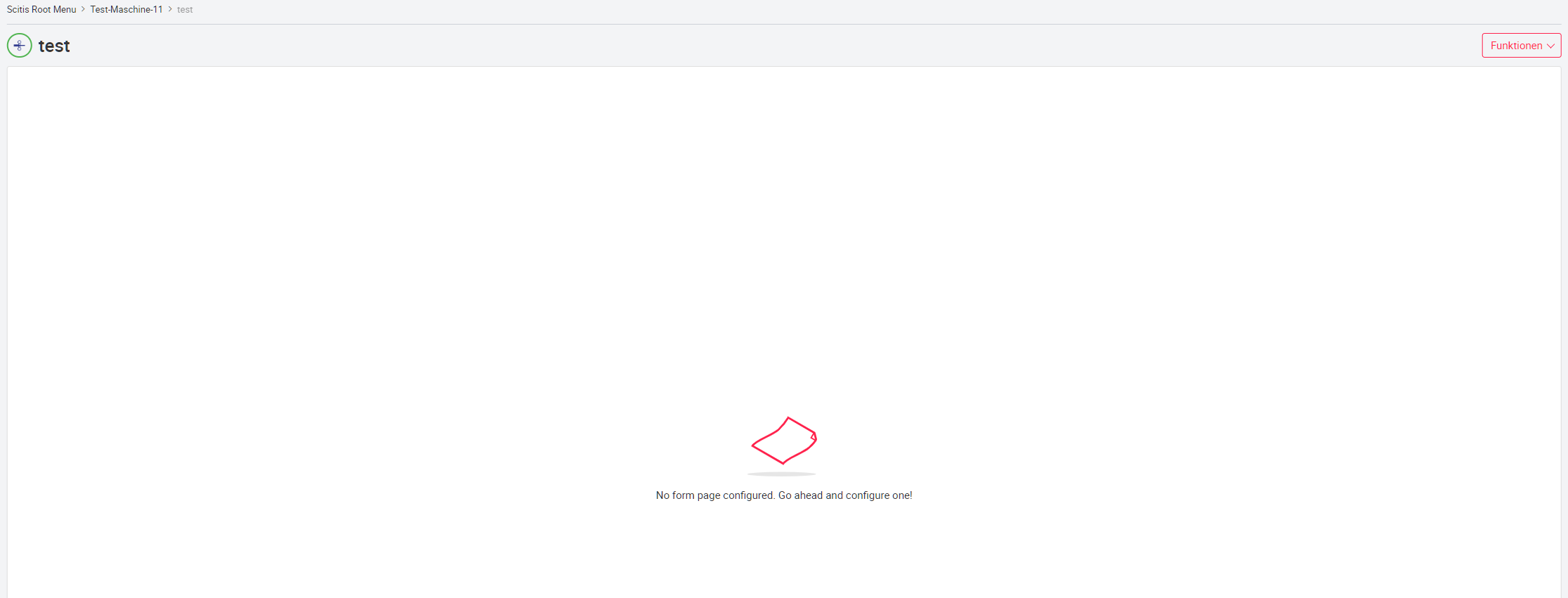
Im Konfigurationsmodus der Seite ist es den berechtigten Benutzern nun möglich, verschiedene Formfelder festzulegen.
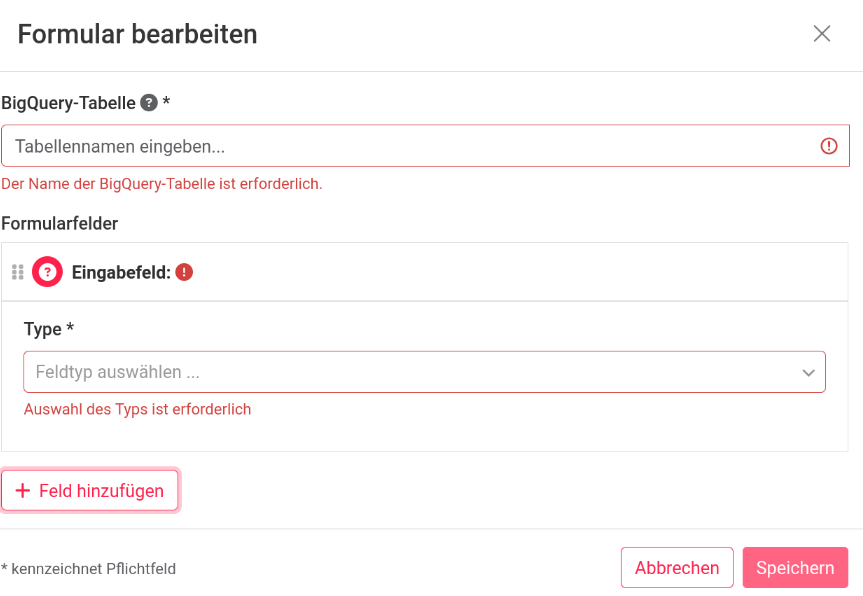 Durch einen Klick auf Feld hinzufügen erscheint eine Zeile, in der das neue Feld ausgewählt werden kann. Die folgenden Felder stehen zur Verfügung:
Durch einen Klick auf Feld hinzufügen erscheint eine Zeile, in der das neue Feld ausgewählt werden kann. Die folgenden Felder stehen zur Verfügung:
- Checkbox (Boolean - Richtig oder Falsch)
- Zahl
- Text
- Datum
- Dropdown-Menü
- Liste
Um ein Dropdown-Menü zu erstellen, muss die Checkbox Dropdown aktiviert sein. Nach der Aktivierung wird das Feld Option angezeigt, hier können einzelne Zahlen oder Texte zum Dropdown hinzugefügt werden. Die einzelnen Werte müssen jeweils mit dem Plussymbol hinzugefügt werden.
Über die Checkbox Optional gibt es die Möglichkeit, beim Erstellen des Formulars zu spezifizieren, ob das jeweilige Feld notwendig oder optional ist. Auf dem Formular wird dann für dieses Feld nicht mehr angezeigt, dass ein Wert benötigt wird.
Mit dem Feld Liste können mehrere Werte auf einmal eingetragen und gespeichert werden.
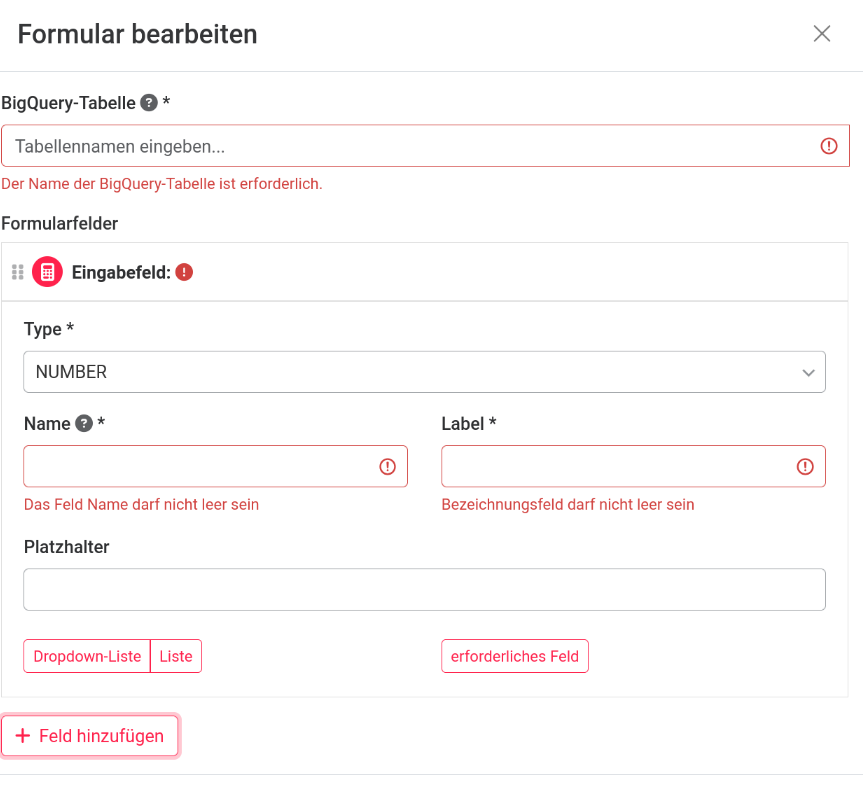
Mit der Schaltfläche Speichern wird das Feld bzw. das Formular erstellt. Jedes Feld ist in der daraufhin erstellten BigQuery-Tabelle einer Spalte zugeordnet. Die Einträge werden entsprechend mit dem Zeitpunkt des Eintrags abgelegt.
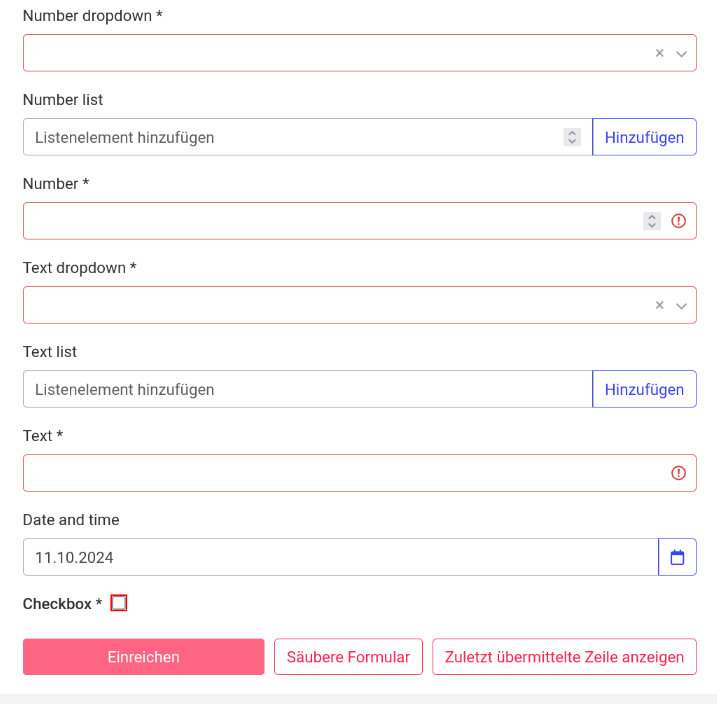
Falls eine falsche Eingabe vorgenommen wurde, kann mit dem Button Anzeige letzter Eintrag der letzte Eintrag geladen und gelöscht werden, sodass ein neuer korrigierter Eintrag an dessen Stelle gespeichert wird.
06.1.11 Kopieren benutzerdefinierter Seiten und Fehlerseiten
Wenn ein Benutzer eine (geteilte) benutzerdefinierte Seite leicht verändern möchte (beispielsweise nur ein Signal entfernen), kann diese Seite innerhalb der Anlage kopiert und die Veränderung vorgenommen werden. Außerdem ist es möglich eine (geteilte) benutzerdefinierte Seite von einer Anlage zu einer anderen, vergleichbaren Anlage zu kopieren, sodass diese nicht noch einmal neu erstellt werden muss. Die Kopierfunktion ist für alle Benutzer-Rollen verfügbar und schließt das Kopieren aller Informationen wie beispielsweise Widgets, Signale und Farben ein. Wenn Signalnamen der Anlagen nicht identisch sind, müssen diese durch den Benutzer erneut ausgewählt werden. Zusätzlich zu den benutzerdefinierten Seiten können Fehlerseiten ebenfalls kopiert werden, allerdings nur für Benutzer mit ADMIN-Rollen. Um die gewünschte Seite zu kopieren, klicken Sie auf der zu kopierenden Seite die Schaltfläche Seite kopieren, die sich neben Seite bearbeiten befindet.
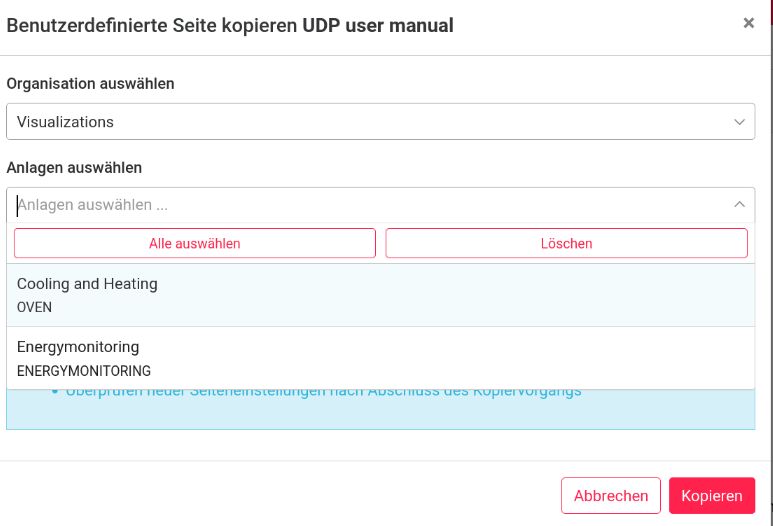
Es öffnet sich ein Pop-up-Fenster, in welchem Sie die Anlage auswählen können, zu der die Seite kopiert werden soll. Im Dropdown Menü können mehrere Anlagen als Ziel ausgewählt werden. Dabei werden nur Anlagen angezeigt, auf die der eingeloggte Benutzer Zugriff habt. Die Anlagen sind nach Kategorien gruppiert, welche ebenfalls ausgewählt werden können. Bei der Auswahl einer Kategorie werden alle Anlagen dieser Kategorie übernommen. Sie können über das Suchfeld nach einzelnen Anlagen oder Kategorien suchen. Als Benutzer mit ADMIN-Rollen können Sie zusätzlich festlegen, ob die kopierte Seite geteilt (Typ A), und damit sichtbar für alle Benutzer, werden soll. Mit dem Bestätigen des Kopierprozesses kann der Benutzer nun die Seite bearbeiten.
Wie bei den benutzerdefinierten Seiten ist es möglich, Statusseiten innerhalb des Geräts zu kopieren oder die Seite auf ein anderes Gerät zu kopieren. Die Vorgehensweise ist dieselbe wie beim Kopieren einer benutzerdefinierten Seite.
Um mehrere Anlagen auf einmal auszuwählen, halten Sie die Strg-Taste gedrückt und klicken Sie die entsprechenden Anlagen an.
06.1.12 Diagramm-/Widgettypen anlegen
Liniendiagramm
Liniendiagramme werden wie folgend beschrieben angelegt: Auswahl des Liniendiagrammtyps, vergabe eines Diagrammnamen und einem Zeitbereich der auf der X-Achse angezeigt werden soll. Anschließend mit Klick Y-Achse hinzufügen öffnet sich die Konfiguration der y-Achse. Eine Achsenbezeichnung mit Einheit kann unter Name eingefügt werden. Standardmäßig ist die Bezeichnung "Neue Achse" hinterlegt. Der Achsenbereich ist zunächst null gesetzt was variabel bedeutet (Achsenbereich passt sich den Werten selbst an), kann jedoch individuell eingestellt werden. Jede neue Achse befindet sich initial auf der linken Seite. Die Position kann ebenfalls individuell für jede Achse festgelegt werden.
Nachdem die Achse definiert wurde, können über das Auswahlfenster Signale die gewünschten Signale hinzugefügt werden. Wurde ein Signal ausgewählt kann im Bereich "Ausgewählte Signale" mit klick auf den farbigen Kreis neben dem Signalnamen die Farbe des Signals geändert oder das Signal über den Löschen Button gelöscht werden. Standardmäßig wird die in der Datenkonfiguration der Anlage hinterlegte Farbe verwendet. Ist die erste y-Achse fertig konfiguriert und die gewünschten Signale wurden hinzugefügt, können beliebig viele weitere y-Achsen definiert und Signale hinzugefügt werden. Dazu wieder auf den
y-Achse hinzufügen Button klicken und eine weitere Sektion zur Konfiguration der y-Achse erscheint. Sind alle gewünschten Signale und Achsen hinzugefügt, wie gewohnt auf Speichern klicken und mit der weiteren Konfiguration der benutzerdefinierten Seite fortfahren.
Die Anzahl der Signale ist unbegrenzt. Allerdings kann jedes Signal nur einmal pro Liniendiagramm hinzugefügt werden.
Liniendiagramme besitzt einen Detail-Button, dieser führt immer zu der entsprechenden Interaktiven Datenanalyse-Seite der Anlage.
Wird das Linienwidget bei der Erstellung von Widgets ausgewählt, öffnet sich folgendes Fenster: 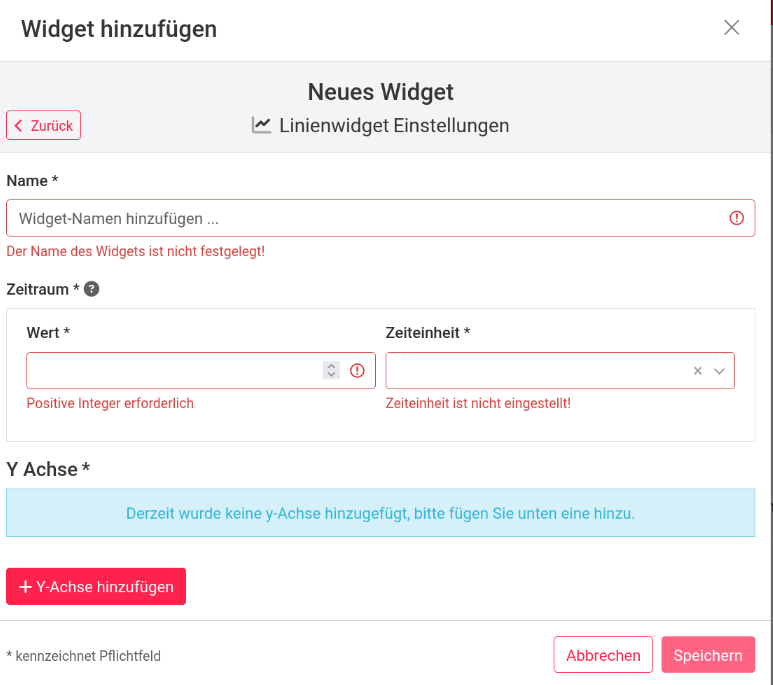 Hier können zunächst der Titel und der Zeitraum, der dargestellt werden soll, festgelegt werden. Außerdem können hier mehrere Y-Achsen hinzugefügt werden, die entweder links oder rechts im Diagramm dargestellt werden. Ist eine Y-Achse hinzugefügt, können dort Signale eingestellt werden.
Hier können zunächst der Titel und der Zeitraum, der dargestellt werden soll, festgelegt werden. Außerdem können hier mehrere Y-Achsen hinzugefügt werden, die entweder links oder rechts im Diagramm dargestellt werden. Ist eine Y-Achse hinzugefügt, können dort Signale eingestellt werden. 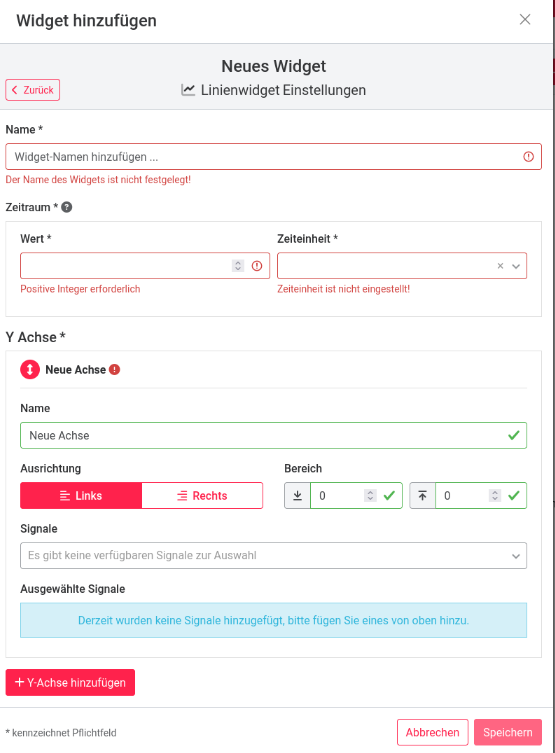
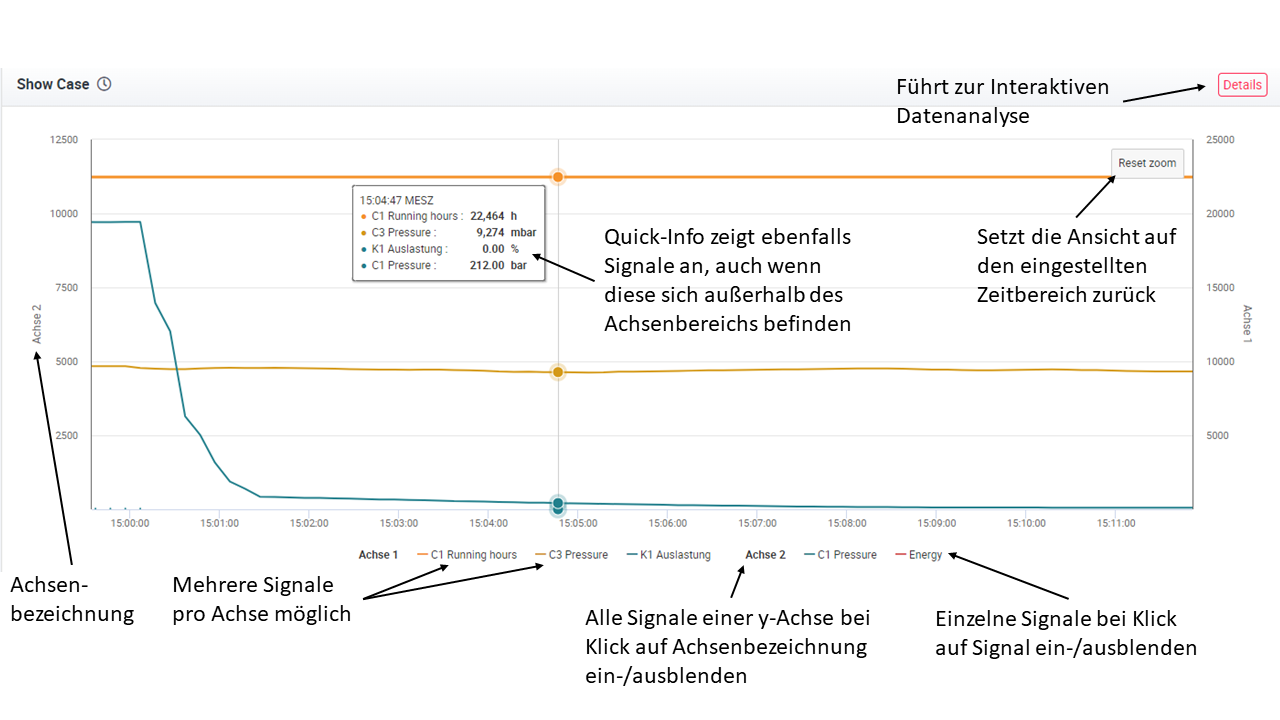
In Liniendiagrammen sind Darstellungen von Booleschen Werten möglich. Dabei gilt: 0=falsch, 1=richtig.
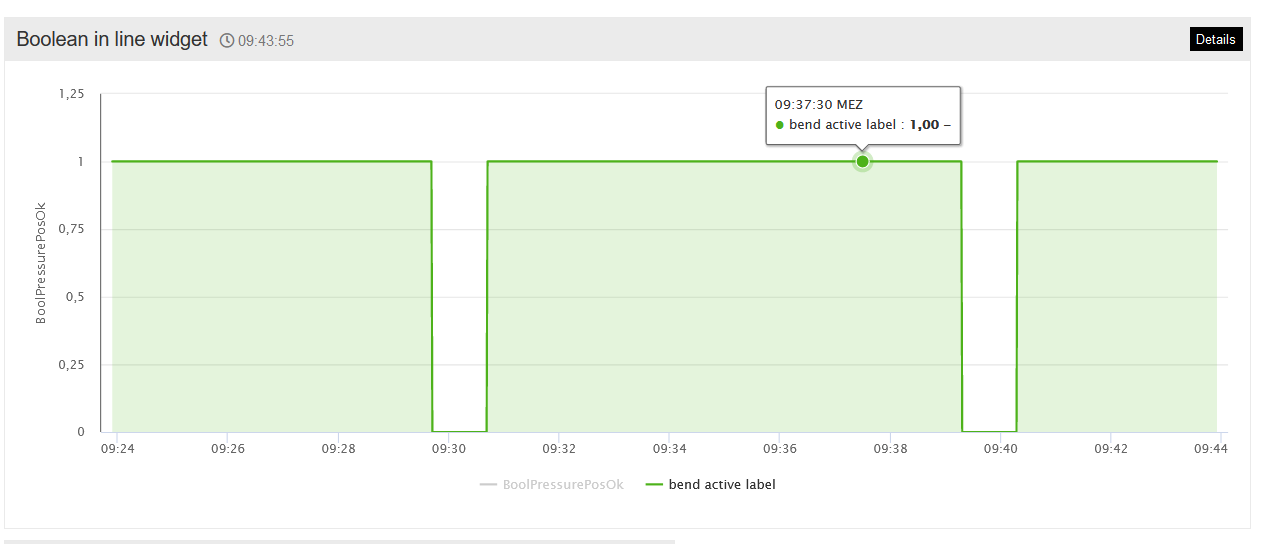
Balkendiagramm
Balkendiagramme kann ein Bereich vorgegeben werden, der den Datenbereich auf der y-Achse darstellt. Wird kein Bereich vorgegeben (Beide Werte auf Null) passt sich die Achse selbständig den Signalwerten an.
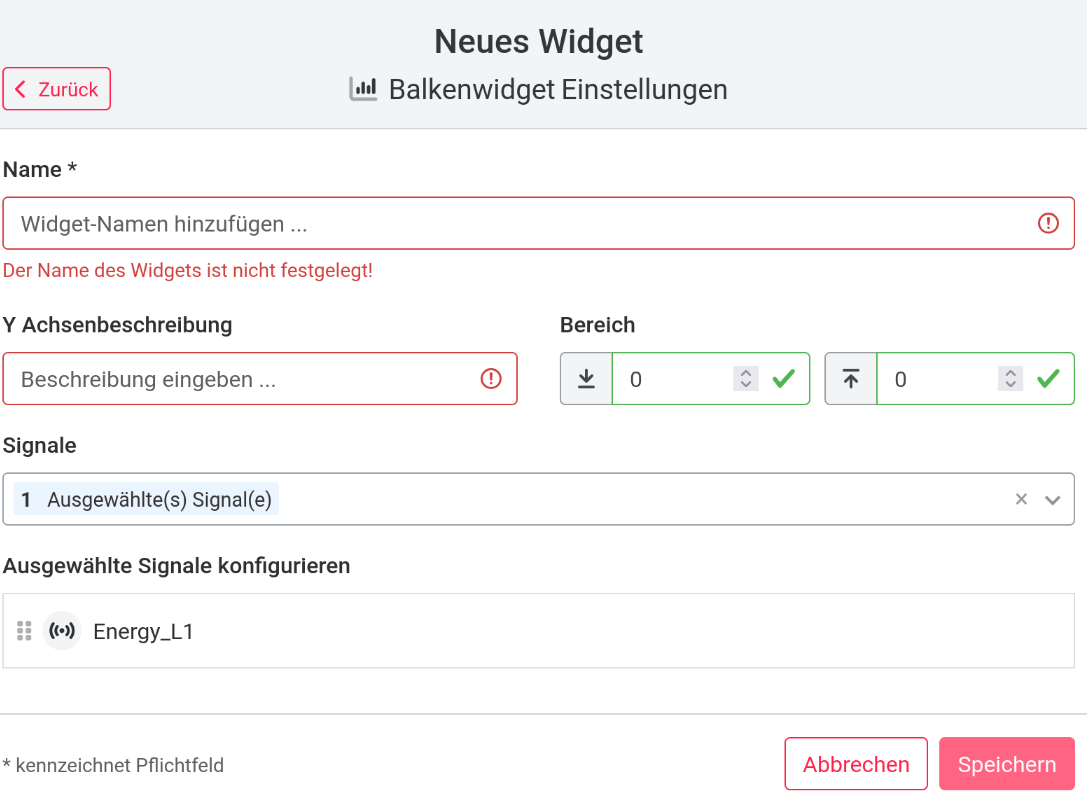
Nachdem ein Signal hinzugefügt wurde kann es bearbeitet werden, indem auf das Signal Symbol links neben Signalnamen geklickt wird. Hier können Sie dem Signal drei verschiedene Farbbereiche zuweisen. Der Endwert des ersten Bereichs muss gleich dem Anfangswert des zweiten Bereichs sein, dasselbe gilt für Bereiche zwei und drei. Die Farben der Bereiche werden entweder mit einem hexadezimalen Farbcode oder durch einen Klick auf die farbige Schaltfläche mit einer Farbskala ausgewählt.
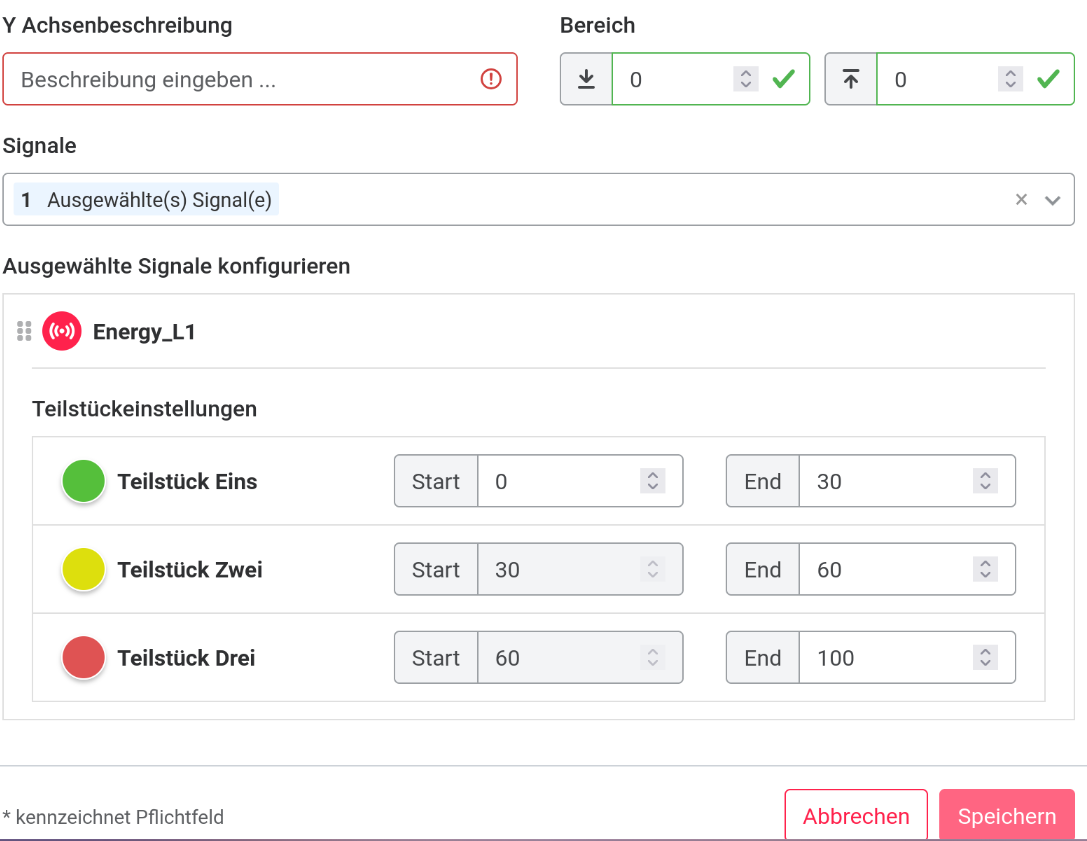 Das Balkenwidget sieht am Ende folgendermaßen aus:
Das Balkenwidget sieht am Ende folgendermaßen aus:
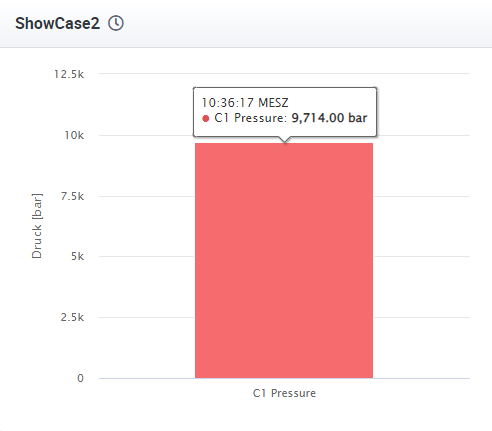
Gauge-Diagramm
Bei Gauge-Diagrammen können Sie unter Gauge Typ zwischen klassischem und modernem Design wählen. Die Einheit ist hier frei wählbar. Farben und Farbbereiche werden identisch zu den Bar-Diagrammen angelegt.
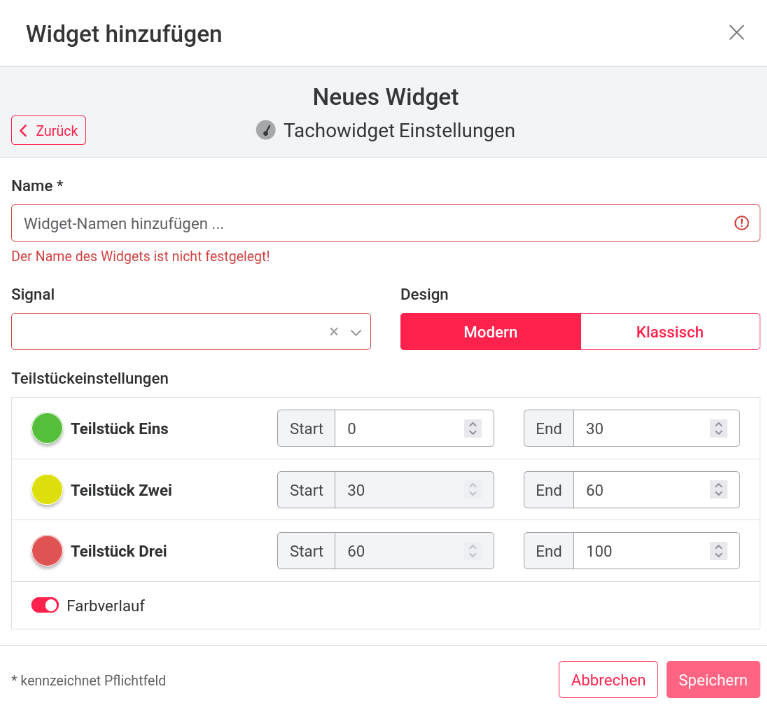
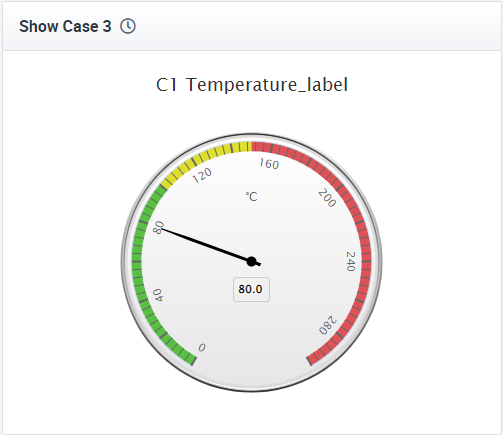
Textdiagramm
In einem Textdiagramm kann eine beliebige Anzahl von Datensignalen dargestellt werden. Jedes Signal kann mit einer Einheit und einer Skalierung versehen werden. Mit der Plus-Schaltfläche wird das Signal hinzugefügt. Signale können auch nach der Erstellung bearbeitet werden. Zusätzlich zu den live gestreamten Daten kann der Benutzer auch zuvor gespeicherte Daten aus einer Datenbank anzeigen. In der Konfiguration des Textwidgets kann der Nutzer auswählen, welche Datenquelle angezeigt werden soll. Je nach Quelle stehen unterschiedliche Signale zur Verfügung. Über unterschiedliche Polling-Raten ist es möglich, die Daten auf dem neuesten Stand zu halten.
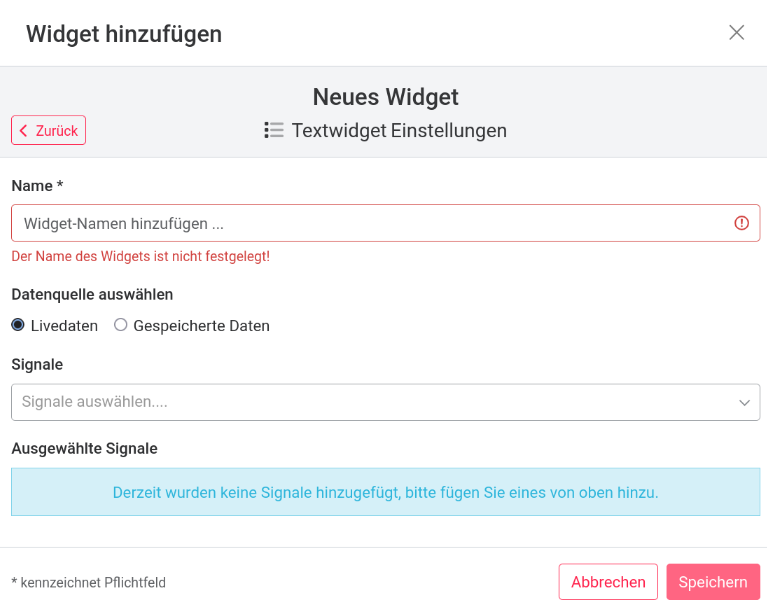 Hinzufügen von Live-Daten
Hinzufügen von Live-Daten
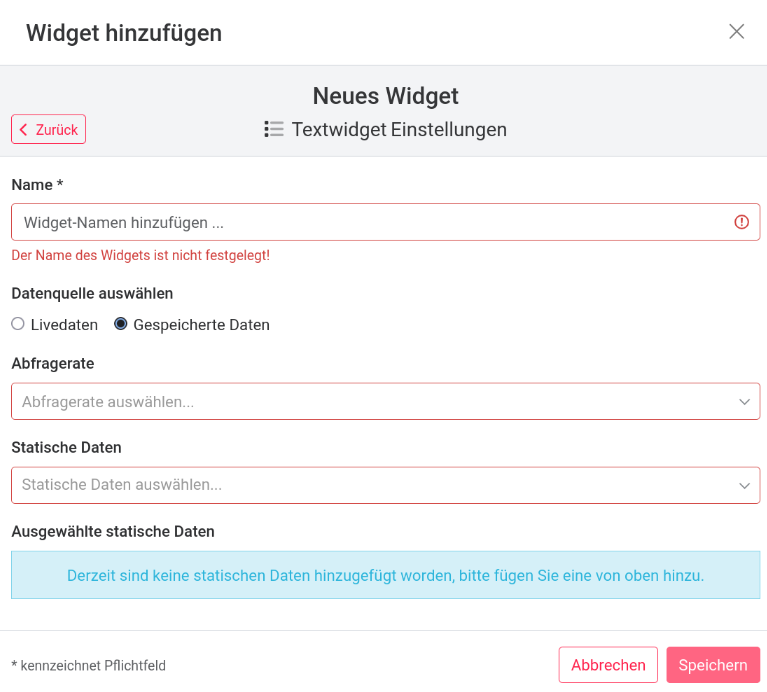 Hinzufügen gespeicherter Daten
Hinzufügen gespeicherter Daten
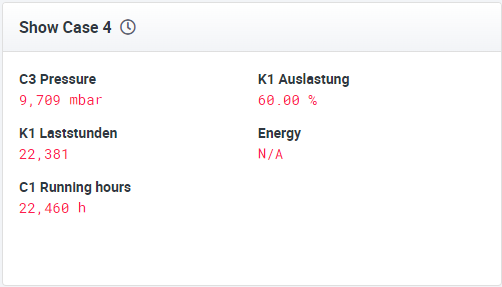
Das Textwidget bietet auch die Möglichkeit, Statussignale anzuzeigen. Dazu fügen Sie das Statussignal wie jedes andere Signal hinzu. Nach dem Speichern werden die aktuellen Werte des Statussignals mit einer kurzen Beschreibung (falls hinzugefügt) angezeigt.
Um ein Mapping (Übersetzung von Signalwerten in Informationstexte für Anlagenkachel, Text-Widget und Trigger-E-Mail) für Statussignale hinzuzufügen, gehen Sie zu Kapitel Signale.
Status-Widget
Das Status-Widget zeigt die derzeit aktiven Fehler-/Statusmeldungen an. Dieses Widget kann dieselben aktiven Fehler-/Statusmeldungen anzeigen, die auch auf der Statusseite angezeigt werden, die Informationen sind jedoch weniger detailliert. Zusätzlich gibt es einen Link zur Statusseite für weitere Details.
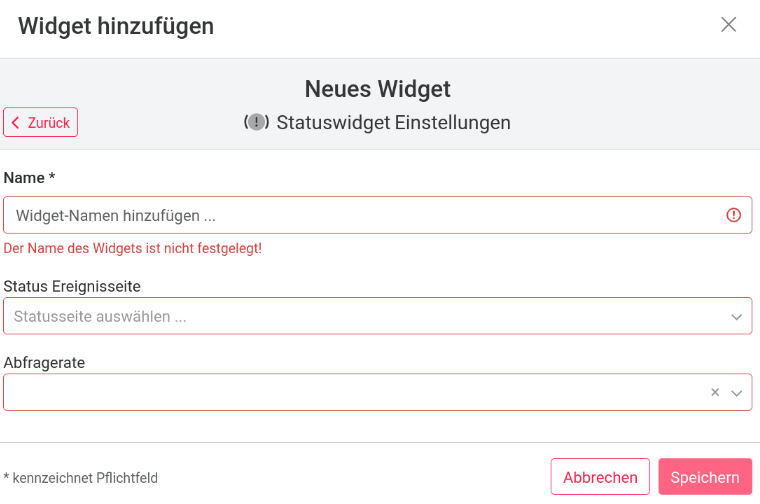
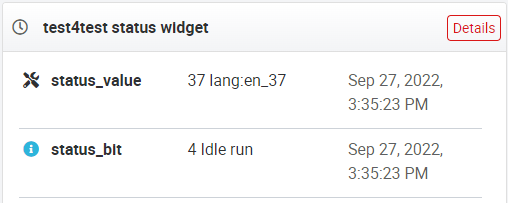
Um ein Mapping (Übersetzung von Signalwerten in Informationstexte für Anlagenkachel, Text-Widget und Trigger-E-Mail) für Statussignale hinzuzufügen, gehen Sie zu Kapitel 07 Signale.
06.1.13 Interaktive Datenanalyse
Jede Anlage verfügt nach der Erstellung automatisch über die Interaktive Datenanalyse. In der Interaktiven Datenanalyse können alle an der Anlage anliegenden Signale wie auch alle Signale aus der BigQuery Tabelle der Anlage ausgewählt und in einem Diagramm mit beliebiger Zeitspanne (abhängig von der Datensituation) dargestellt werden. Die konfigurierten Signale werden vor den anderen Signalen angezeigt und sind mit einem Zahnrad hinter dem Namen gekennzeichnet. Die Signale direkt aus der BigQuery-Tabelle werden mit ihrem Spaltennamen angezeigt. Zusätzlich steht unter allen Signalnamen der BigQuery-Tabellenname, um die Zuweisung bei gleichen Spaltennamen in mehreren Tabellen zu ermöglichen.
Sie können dem Diagramm über das Dropdown-Menü beliebig viele Signale hinzufügen. Optional können alle Signale über die Funktionen Alle und Keine hinzugefügt oder aus dem Diagramm gelöscht werden. Standardmäßig ist der Zeitbereich auf Aktueller Tag und eine Datenauflösung von 15 Minuten eingestellt. Die folgende Tabelle zeigt die Zeitbereiche und die zugehörigen Datenauflösungen.
| Zeitbereich | Datenauflösung |
|---|---|
| Aktueller Tag | 10 Sekunden, Minute, 15 Minuten, Stunde |
| Gestern | 10 Sekunden, Minute, 15 Minuten, Stunde |
| Letzte 7 Tage | Minute, 15 Minuten, Stunde, Jahr |
| Letzte 30 Tage | 15 Minuten, Stunde, Jahr |
| Aktueller Monat | 15 Minuten, Stunde, Jahr |
| Aktuelles Jahr | Stunde, Tag, Monat |
| Benutzerdefiniert | 10 Sekunden, Minute, 15 Minuten, Stunde |
Wurden Signale, Datenperiode und Datenauflösung ausgewählt, kann das entsprechende Diagramm über das Neu-laden-Symbol rechts neben der Datenauflösung geladen werden. Wie bei den Diagrammen auf den Anlagenseiten können hier die Datensignale individuell ausgeblendet werden. Darüber hinaus verfügt die Interaktive Datenanalyse über eine Zoomfunktion. Um das Diagramm zu vergrößern, wählen Sie mit der Maus den Datenpunkt aus, mit dem Sie beginnen möchten. Durch Linksklick und Halten der Maustaste kann ein Auswahlfenster auf den entsprechenden Endpunkt gezogen werden. Nach dem Loslassen der Maustaste wird der ausgewählte Zeitraum vergrößert. Um zur ursprünglichen Ansicht zurückzukehren, klicken Sie auf die Schaltfläche Zoom zurücksetzen in der oberen rechten Ecke des Diagrammfensters.
Neben den Signalnamen befinden sich Checkboxen. Wenn die Checkbox für ein Signal aktiviert wird, werden die Minima und Maxima des aggregierten Messpunktes angezeigt.
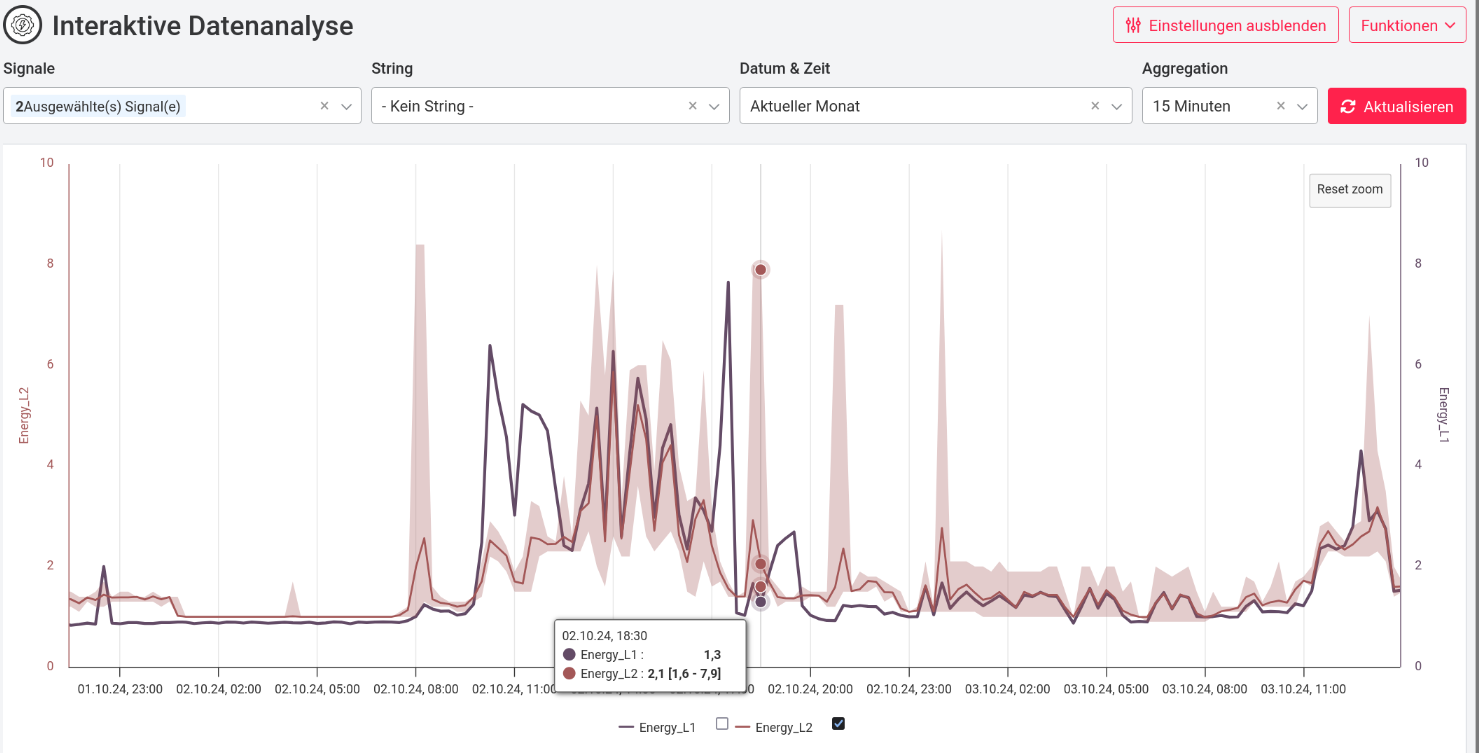
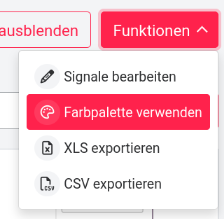
Eine Darstellung von Booleschen Werten ist möglich, dabei gilt 0 = falsch, 1 = richtig. Für die Aggregation von Minima und Maxima wird im Fall von Booleschen Werten der Durchschnittswert genutzt, somit ist die gleiche Funktionalität wie bei anderen Signalen möglich.
Ebenso ist das Anzeigen von Textsignalen in der Interaktiven Datenanalyse möglich. Die Textsignale werden in Form von senkrechten Markierungen dargestellt, welche das Diagramm in Bereiche unterteilen. Die Textsignale können im Feld String neben dem Feld Signals ausgewählt werden. Das alleinige Anzeigen von Textsignalen ist jedoch nicht möglich. Ebenso ist es nicht möglich, die Textsignale wie andere Signale unter dem Diagramm auszublenden.
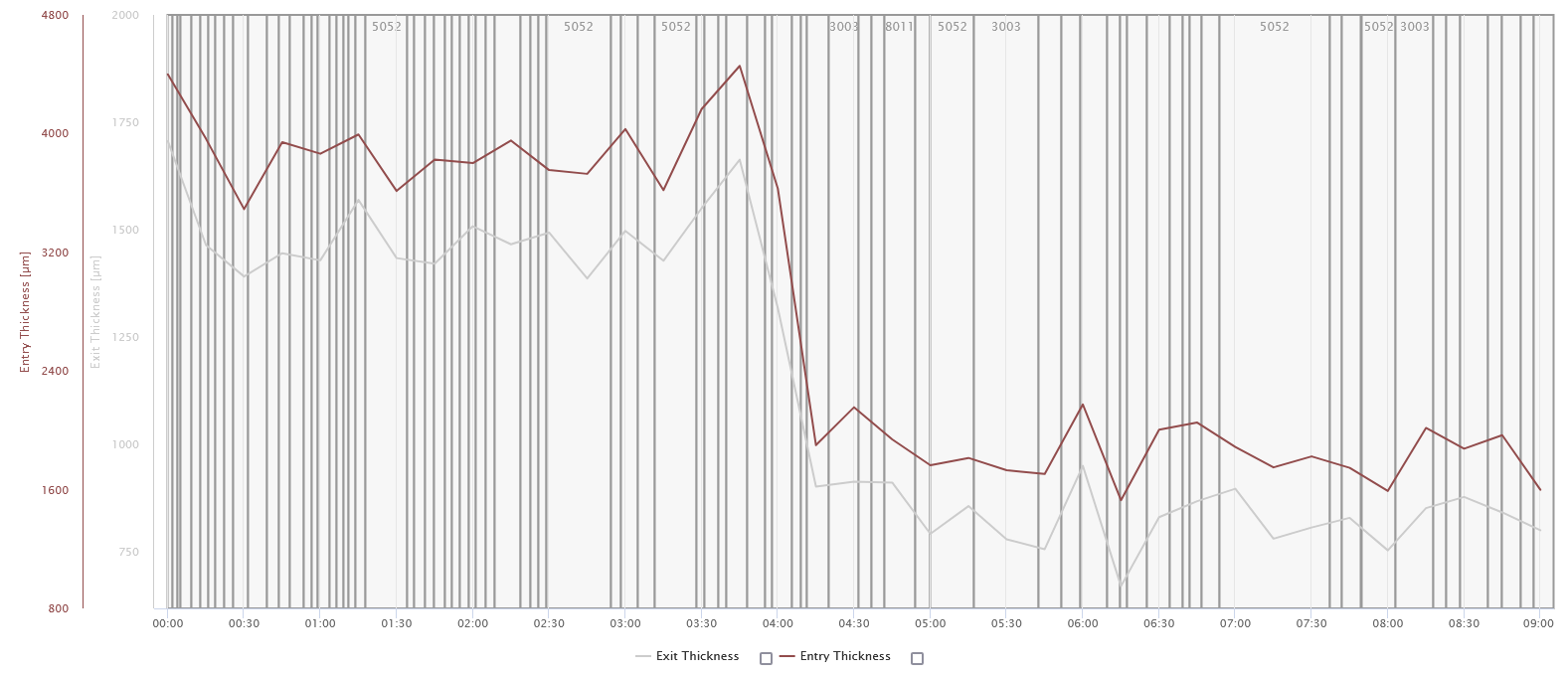
Fehlerbehebung: Bei leeren Datensignalen oder unlesbaren Datensignalen erscheint in der rechten oberen Ecke eine Fehlermeldung mit dem Text: ”Für ein bestimmtes Intervall konnten keine Daten abgerufen werden”. Das Diagramm kann daher nicht angezeigt werden. Um diesen Fehler zu beheben, müssen Sie unter Signale die entsprechenden Signale suchen, die keine Daten enthalten und den Haken des Signals entfernen. Nun kann das Diagramm über den Reload-Button neu geladen werden.