07 Verwaltungselemente
Verwaltungselemente sind Benutzer, Organisationen, Anlagengruppen, Anlagen und Gateways. Sie stehen miteinander in Verbindung und bedingen sich zum Teil gegenseitig. Beispielsweise benötigt der Benutzer (A) eine Organisation (B) sowie eine Rolle und eine Anlagengruppe, um angelegt zu werden (siehe Abbildung unten).
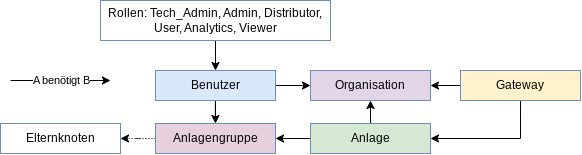
07.1 Benutzerverwaltung
Die Seite Benutzer befindet sich in der Kopfzeile des Portals im Dropdown des Profilnamen, unter Einstellungen, sie leitet Sie zur Benutzerverwaltung weiter. Dort kann der Admin Benutzer hinzufügen (oben rechts), bearbeiten und entfernen (rechts unter Aktion ). Bestehende Benutzerpasswörter können zurückgesetzt oder gesperrt bzw. entsperrt werden. Ebenso können die Nutzungsbedingungen für jeden einzelnen Benutzer zurückgesetzt werden.

Um einen neuen Benutzer hinzuzufügen, muss der Administrator sechs Informationen eingeben. Die E-Mail-Adresse des Benutzers dient dabei als Login-Name und das Passwort wird an diese Adresse gesendet. Der Anzeigename ist der Name, der im Portalkopf erscheint. Auf die ausgewählte Anlagengruppe hat der Benutzer Zugriff. Die Rolle bestimmt, welche Rechte der Benutzer hat. Zusätzlich muss noch die Sprache des Benutzers ausgewählt werden, in dieser Sprache wird ihm das Portal direkt nach dem Login angezeigt.
Es ist möglich, einem Benutzer mehrere Anlagengruppen zuzuordnen. Um dies zu tun, kann ein Portaladministratoren (SUPERADMIN, ADMIN) die Zugriffsrechte ändern - einzelne / mehrere, parallele Anlagengruppen zuweisen, so dass die Benutzer einen geregelten und sauberen Zugriff auf die für sie relevanten Gruppen haben.
Die Einstellungen bewirken die folgenden Anpassungen:
- Ein Benutzer kann mehreren parallelen Anlagengruppen oder einer Teilmenge einer parallelen Anlagengruppe mit Hilfe des Modals "Bearbeiten" auf der Benutzerverwaltungsseite zugewiesen werden.
- Ein scrollbares Fenster mit der Hierarchie der parallelen / zugänglichen Gruppen in der Anlagengruppe der Organisation des Benutzers ist zu sehen.
- Der Benutzer hat nur Zugriff auf die Anlagen in seiner Organisation und auf die Anlagengruppen, in denen er Mitglied ist.
- Der Benutzer kann auf seine definierten Anlagengruppen auf den Verwaltungsseiten und im linken Menü zugreifen.
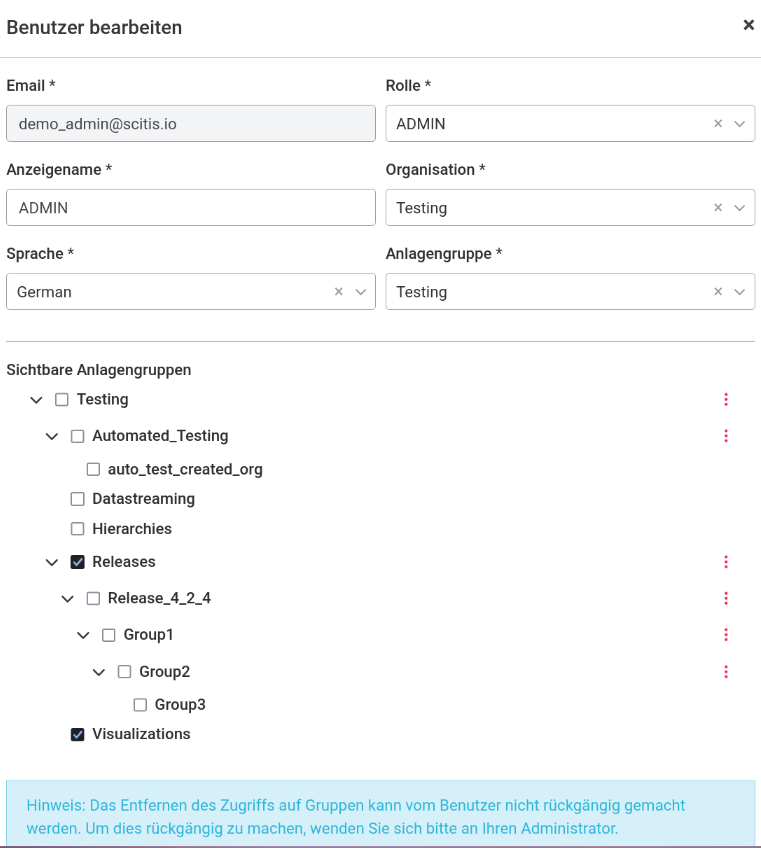
Die folgende Tabelle zeigt die vorhandenen Benutzerrollen und deren Rechte. (✓ = anlegen / bearbeiten / löschen, = sichtbar,
= nicht zugänglich)
| Berechtigung | VIEWER | USER | ANALYTICS | DISTRIBUTIR | ADMIN | Tech_ADMIN |
|---|---|---|---|---|---|---|
| Anlagenelemente | ||||||
| Benutzerdefinierte Seite Modus ADMIN | ✓ nur Nutzer einer Organisation und deren Unterorganisation | ✓ nur Nutzer einer Organisation und deren Unterorganisation | ||||
| Benutzerdefinierte Seite Modus USER | ✓ | ✓ | ✓ | ✓ | ||
| Tableau-Seite | ✓ nur Anlagen einer Organisation und deren Unterorganisation | ✓ nur Anlagen einer Organisation und deren Unterorganisation | ||||
| Frame-Seite | ✓ nur Anlagengruppen einer Organisation und deren Unterorganisation | ✓ nur Anlagengruppen einer Organisation und deren Unterorganisation | ||||
| Externe URL Seite | ✓ nur Gateways einer Organisation und deren Unterorganisation | |||||
| Fehlerseite | ✓ | ✓ | ||||
| Bucket Browser | ✓ | |||||
| Formular-Seite | ✓ | |||||
| Interaktive Datenanalyse (Farben/Achsen bearbeiten) | ✓ | |||||
| Anlagengruppen Elemente | ||||||
| Tableau | ✓ | |||||
| Frameseite | ✓ | |||||
| External URL Seite | ✓ | |||||
| REST-API Konfiguration | ||||||
| REST-API Konfiguration | ✓ | |||||
| Trigger Aktion Konfiguration | ||||||
| ✓ | ✓ Nur für sich | ✓ | ✓ | ✓ | ✓ | |
| NOTIFICATION | ✓ | ✓ | ✓ | |||
| QUERY | ✓ | ✓ | ||||
| REFRESH | ✓ | ✓ | ||||
| PUBSUB | ✓ | |||||
| Trigger Konfigurationstyp | ||||||
| REAL_TIME_BASED | ✓ | ✓ | ||||
| TIME_BASED | ✓ | ✓ | ||||
| VALUE_BASED | ✓ | ✓ | ||||
| TRIGGER_BASED | ✓ | ✓ | ||||
| OFFLINE | ✓ | ✓ | ||||
| NO_DATA | ✓ | ✓ | ||||
| NEW_ROWS_-APPENDED | ✓ | |||||
| API-Konfiguration | ✓ | |||||
| Benutzerverwaltung | ✓ | ✓ | ✓ | |||
| Organisationsverwaltung | ✓ | ✓ | ||||
| Anlagenverwaltung | ✓ | ✓ | ||||
| Anlagengruppenverwaltung | ✓ | ✓ | ✓ | |||
| Gatewayverwaltung | ✓ |
07.2 Organisationsverwaltung
Die Seite Organisation befindet sich in der Kopfzeile des Portals im Dropdown des Profilnamen, unter Einstellungen. Hier können einer Organisation Benutzer, Anlagen und Gateways hinzugefügt werden. Die Organisation kann die Elemente anschließend in Abhängigkeit ihrer hierarchischen Anordnung verwalten. (Top-Down Prinzip, die Organisation kann nur ihr unterstellte Elemente verwalten, aber nicht die ihr übergeordneten.)
Neue Organisationen können über den Button Neue Organisation in der rechten oberen Ecke hinzugefügt werden. Unter Aktion können bestehende Organisationen bearbeitet und entfernt werden. Zusätzlich können die Nutzungsvereinbarungen widerrufen werden. Darüber hinaus sind die für Analysen erforderliche Tableau-Seite und die Tableau-URL über die Organisation anpassbar. Dementsprechend müssen (falls Sie Tableau nutzen möchten) bei der Einrichtung einer neuen Organisation die Tableau-Seite, die Tableau-URL, der Tableau Benutzer und das Tableau-Passwort angegeben werden.
Beachte: Für jede Organisation wird automatisch eine Anlagengruppe angelegt, die der Organisation zugeordnet ist.
Für jede Organisation können Kontakte und organisationsspezifische Konstanten erstellt und unter Mein Konto angezeigt werden (siehe Kopfzeile und Abmelden). Klicken Sie dazu unter Aktion auf Konfiguration neben dem entsprechenden Organisationsnamen. Sie gelangen nun auf die Seite Organisationskonfiguration, auf der die Anlagen und Benutzer der Organisation angezeigt werden.
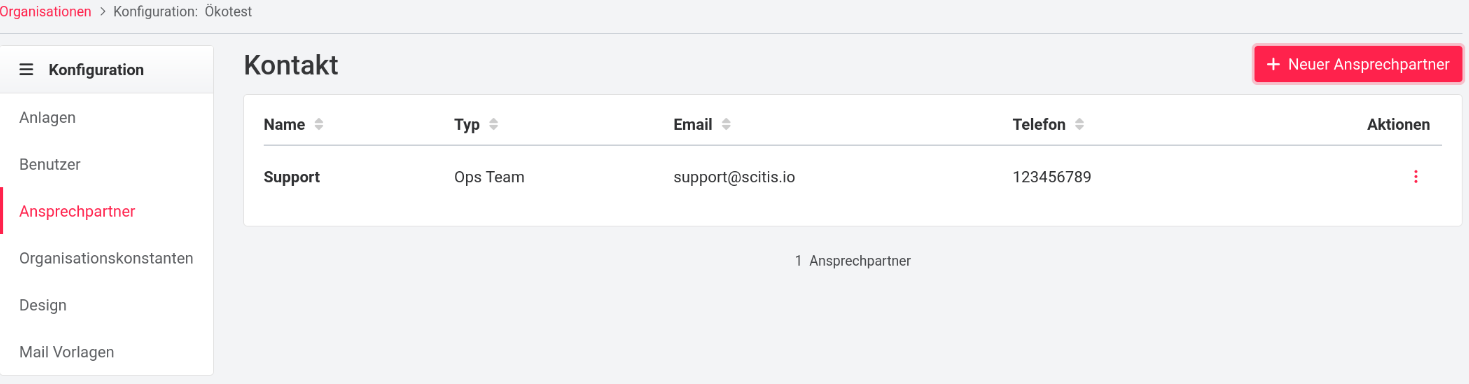
Unter Ansprechpartner kann ein neuer Ansprechpartner erstellt werden, indem Sie oben rechts auf Neuer Ansprechpartner klicken. Die Felder Abteilung, Name, E-Mail und Telefon müssen ausgefüllt werden. Optional kann ein Bild für den Support hinzugefügt werden.
Unter Organisationskonstante kann über Neue Organisationskonstante oben rechts eine organisationsspezifische Konstante angelegt werden. Unter Portal Einstellungen finden Sie von Ihrem Portalbetreiber erstellte Werte, die Sie verwenden können. Die Einheit und Dezimalstellen können optional angegeben werden. Über den Button + Neues Konstantenintervall können Sie eine neue Konstante hinzufügen. Nun können Sie einen Wert (Zahlentrennung durch Punkt “.“), sowie Start- und Endzeit für die Gültigkeit des Wertes eingeben. Organisationskonstanten können in der Datenkonfiguration (siehe Datenkonfiguration) mit anderen Datensignalen verrechnet und auf der Anlagenkachel ausgegeben werden.
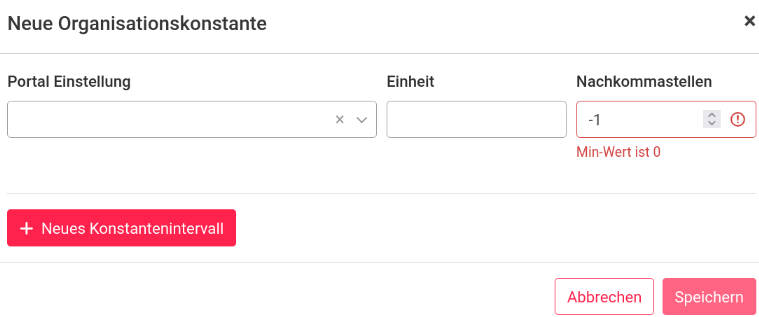
Der Administrator kann geeignete Einstellungen auswählen und Konstanten erstellen, die dem Benutzer unter Mein Konto angezeigt werden. Möchten Sie einen neuen Typ einer Organisationskonstante im Portal einrichten, wenden Sie sich bitte an den Portalbetreiber. Dieser kann die Konstante entsprechend im Portal anlegen.
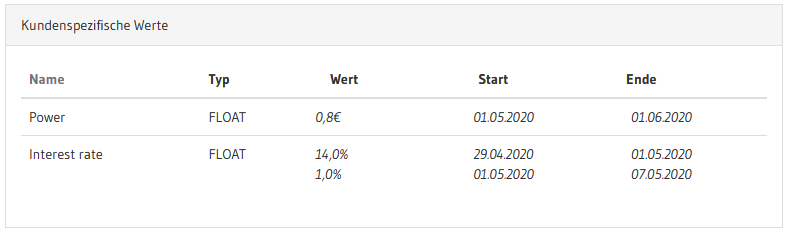
07.2.1 Organisationsdesign
Für jede Unterorganisation des Portalbetreibers können auf der Seite Design in der Organisationskonfiguration Logos und Farben für das Portal ausgewählt werden. Es können insgesamt drei Logos und sieben Farben verändert werden.
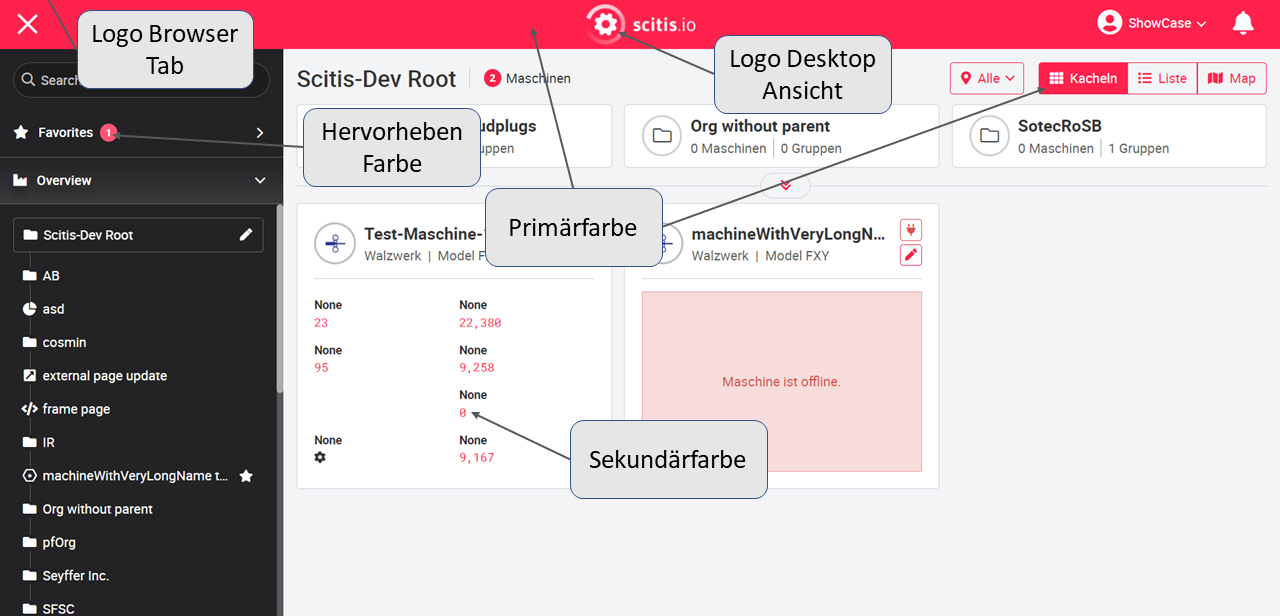
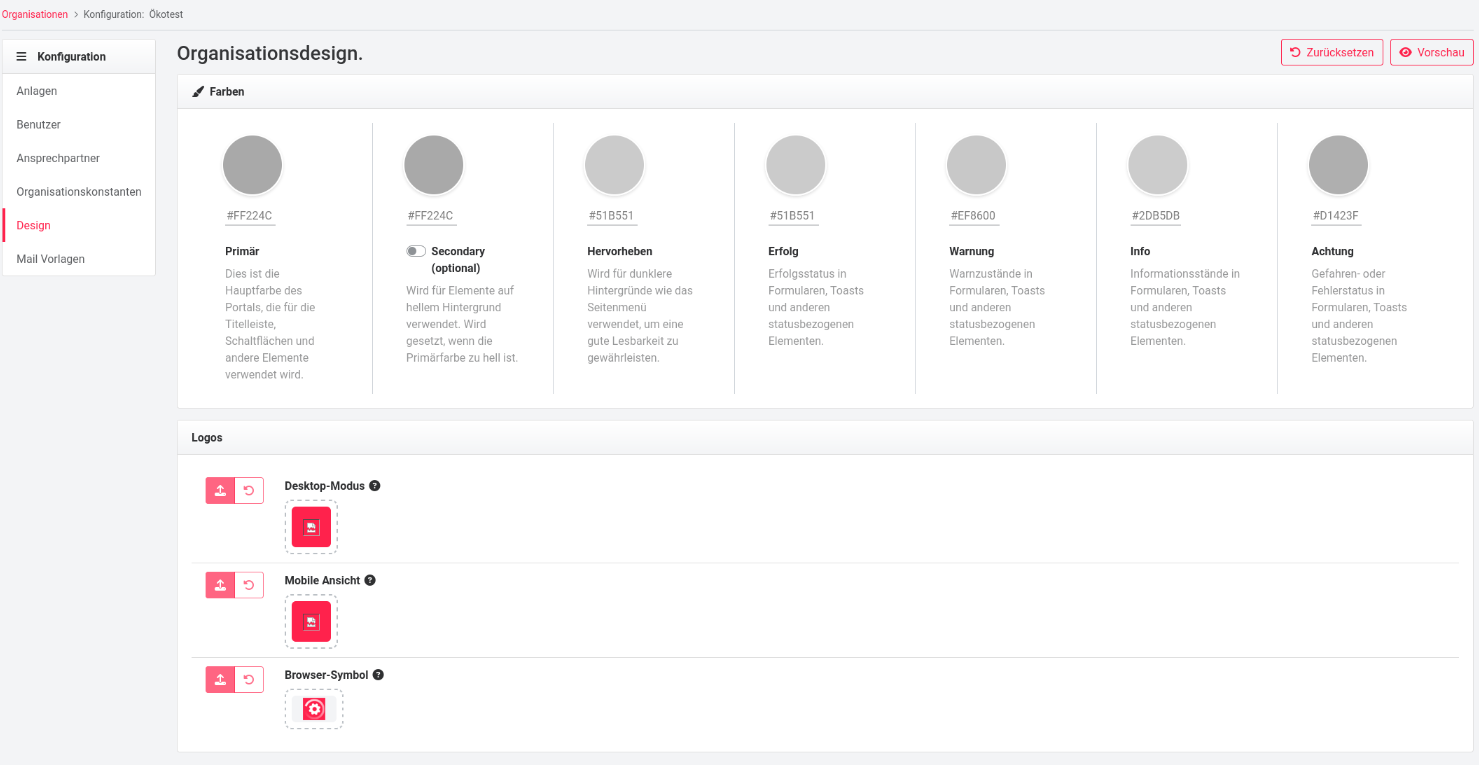
Farbanpassung: Um eine Farbe anzupassen, klicken Sie auf die entsprechende Farbe, es öffnet sich die Farbpalette. Sie können die Farbe über die Farbskala, RGB, HSL oder einen hexadezimal Farbcode definieren.
Die Primärfarbe bestimmt die Farben der Kopfzeile sowie der Schaltflächen. Die Hervorheben-Farbe wird auf alle Schriften und Bereiche angewendet (außer Sekundärfarbe ist aktiviert), die z.B. bei einer Auswahl hervorgehoben werden (z.B. Seiten innerhalb einer Anlage, Punkte für Drag & Drop,...). Info, Warnung, Fehler und Erfolg betreffen die Farben der Statusmeldungen, die in der oberen rechten Ecke erscheinen.
Die Sekundärfarbe passt die Schriftfarbe z.B. auf Anlagenkarten und Textdiagrammen an. Diese funktion kann aktiviert werden, wenn durch eine helle Primärfarbe die Schrift nicht gut lesbar ist.
Logo anpassen: Um ein Logo hochzuladen, klicken Sie auf das Logo oder den Upload Button. Die Logos für das Portal in Desktop- und Mobilansicht können im .PNG-Format und mit den Abmessungen von idealerweise 200 x 51 Pixel bzw. 100 x 100 Pixel hochgeladen werden. Die Bildgröße wird automatisch angepasst, sollte sie nicht stimmen. Das Logo des Browsertab erscheint neben dem Text des Browsertab. Dieses Bild muss im .ICO Format hochgeladen werden, idealerweise mit der Abmessung 32 x 32 Pixel. Mit einem Klick auf die Fragezeichen rechts neben den Bildernamen werden die benötigten Eigenschaften für die Bilder angezeigt.
Das Logo für die Desktop Ansicht wird in der Kopfzeile angezeigt, wenn die Plattform auf einem großen Bildschirm angezeigt wird. Das Logo Mobile Ansicht ist für die Ansicht auf kleinen Bildschirmen (z.B. Smartphone,Tablet, ...) gedacht.
Um alle Änderungen zu übernehmen, klicken Sie auf Speichern. Mit Speichern werden die Änderungen auf alle Unterorganisationen angewendet. Bearbeiten Organisationen ihre eigene Design-Konfiguration, müssen diese die Seite neu laden.
Vererbung der Einstellungen: Alle Design-Anpassungen einer Organisation werden an alle ihre Unterorganisationen weitergegeben. Sollte eine der Unterorganisationen ein eigenes Design wünschen, so ist dies natürlich ebenfalls möglich. Dafür muss das Design der entsprechenden Unterorganisation angepasst werden. In diesem Fall wird das Design der Unterorganisation verwendet und nicht das der übergeordneten Organisation.
07.2.2 Mail Templates
Die Mail Templates bieten die Möglichkeit, individuelle E-Mails zu erstellen für die Begrüßungs-E-Mail an neue Benutzer und die Passwort zurücksetzen/ändern E-Mail. Aus den Portal-Einstellungen, die mit dem Einrichten des Portals erstellt werden, ist bereits ein Standardtext hinterlegt. Alle ADMIN-Benutzerrollen können den Text über den HTML Code einfügen und formatieren sowie die Platzhalter nutzen. Die Platzhalter fügen einen entsprechenden Text an der Stelle des Platzhalters ein (z.B. Nutzername - %userName% - oder URL des Portals - %portalUrl). Das Einfügen von Bildern ist nicht möglich.
Über den Preview Button erhalten Sie eine Vorschau des Textes. Um den Text zu speichern, klicken Sie auf Speichern.
Durch einen Klick auf die Schaltfläche Zurücksetzen, die sich neben Vorschau und Speichern befindet, werden alle Benutzereingaben gelöscht und der Text wird auf den Standardtext zurückgesetzt. Das Zurücksetzen bezieht sich dabei immer nur auf die aktuell ausgewählte E-Mail Vorlage. Sollte die Größe der Textbox nicht reichen, kann über das Symbol in der unteren rechten Ecke der Textbox das Fenster größer gezogen werden.
7.3 Anlagenverwaltung
Die Seite Anlagen befindet sich in der Kopfzeile des Portals im Dropdown des Profilnamen, unter Einstellungen. Sie ist die Anlagenverwaltung des Portals. Hier werden die Anlagen hinzugefügt, bearbeitet und verwaltet. Es gibt vier mögliche Aktionen pro Anlage: Anlage entfernen , Gateways auflisten
(zeigt die Liste angeschlossener Gateways), Anlage bearbeiten
und Konfiguration
(Die Aktiontasten befinden sich rechts in der Spalte Aktion
).
Um eine neue Anlage hinzuzufügen, drücken Sie den Neue Anlage Button oben rechts. Bei dem Hinzufügen einer neuen Anlage müssen Anzeigename, Name, Google Projekt ID Kategorie, Organisation, Anlagengruppe und Google Dataset Standort der Anlage angegeben werden. Name, Kategorie und Organisation können nachträglich nicht mehr bearbeitet werden.
Bei dem Hinzufügen der Organisation zu einer Anlage ist darauf zu achten, die richtige Organisation auszuwählen. Damit eine Kommunikation von Anlage und Gateway möglich ist, müssen beide unter derselben Organisation hinterlegt sein. (Anlegen eines Gateways siehe Gateway-Administration)
Verschiedene Anlagentypen sind im Feld Kategorie gespeichert, von denen eine ausgewählt werden muss. Wenn eine Tableau-Lizenz vorhanden und ein Projekt richtig bei der Organisation angelegt ist, kann unter Tableau-Projekt das entsprechende Projekt ausgewählt werden. Die Anlage ist der ausgewählten Organisation und der Anlagengruppe zugeordnet. Darüber hinaus kann Standort der Anlage angepasst und Anlagen-Tags vergeben werden.
Über Anlagen-Tags können bestimmte Einstellungen auf alle Anlagen desselben Typs angewendet werden. Diese Einstellungen können für jede beliebige Anlage desselben Typs geändert werden und werden dann auf alle Anlagen angewendet. Bitte beachten: Annahme/Voraussetzung ist, dass alle Gateways der Anlagen mit demselben Tag die gleiche Konfiguration haben (sprich, dieselben Signalnamen in der BigQuery-Tabelle). Beim Erstellen der Tags muss beachtet werden:
- Tags sind in Kombination mit der Anlagenkategorie einzigartig
- Tags werden unabhängig von der Groß- und Kleinschreibung behandelt (‘Tag1´ = ‘tag1’ = ‘tAG1’ → diese werden gleich behandelt und im Backend in Kleinbuchstaben gespeichert, in der Benutzeroberfläche jedoch wie eingegeben angezeigt)
- Leerzeichen in Tags werden berücksichtigt → ‘Tag 1’ ist etwas anderes als ‘Tag1’
Mit der Funktion Add metadata wird in der Anlagenkonfiguration die Registerkarte mit Metadaten angezeigt. Dort können bereits vorhandene Metadaten angezeigt werden oder der User kann Metadaten hinzufügen. Die aktivierung der Registerkarte Metadaten ist Admins vorbehalten.
Um die Einrichtung der Anlagen zu vereinfachen, können die Einstellungen von einer Anlage zu einer anderen kopiert werden, inklusive der sogenannten ADMIN Dashboards (Benutzerdefinierte Seiten, welche durch einen ADMIN allen Nutzern zur Verfügung gestellt wurden). Im Pop-up-Fenster Anlage erstellen muss in diesem Fall der Button Einstellungen von anderer Anlage importieren ausgewählt werden, um auch die allgemeinen, benutzerdefinierten Seiten zu kopieren.
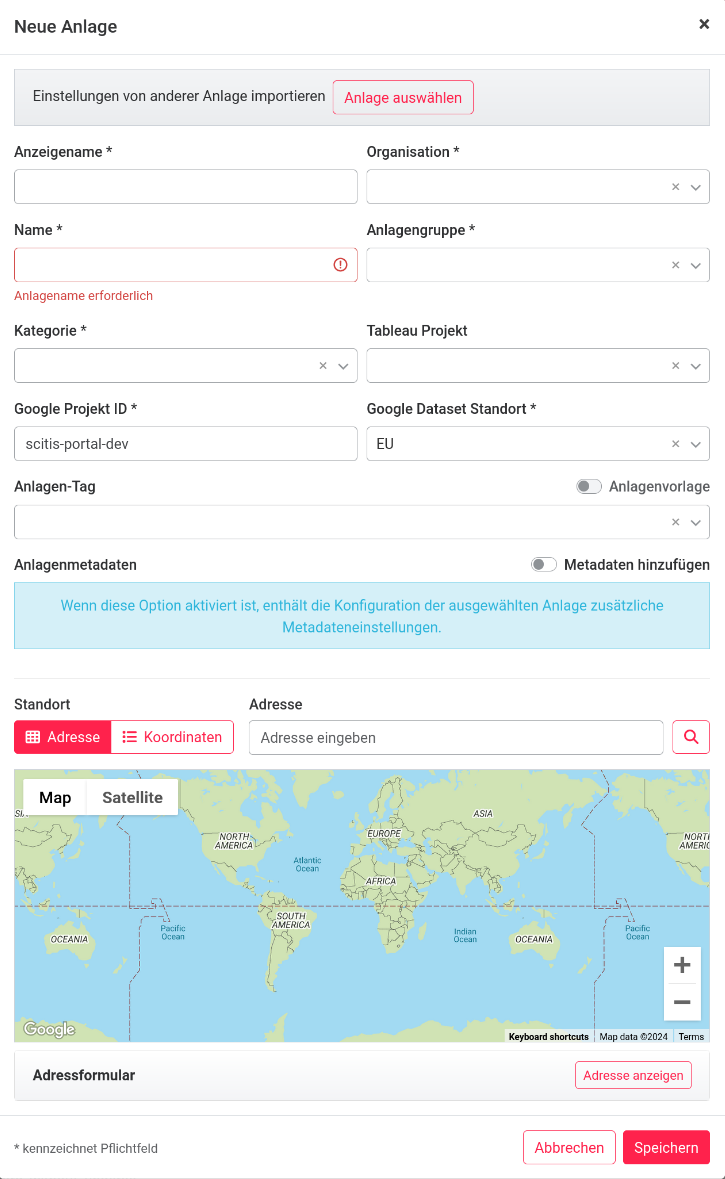
07.3.1 Datenkonfiguration
Einer der wichtigsten Punkte der Anlagenverwaltung ist die Datenkonfiguration. Sie erreichen das Menü durch einen Klick auf Aktion an der entsprechenden Anlage und anschließend auf Konfiguration
. Hier können Signale angelegt und verrechnet werden.
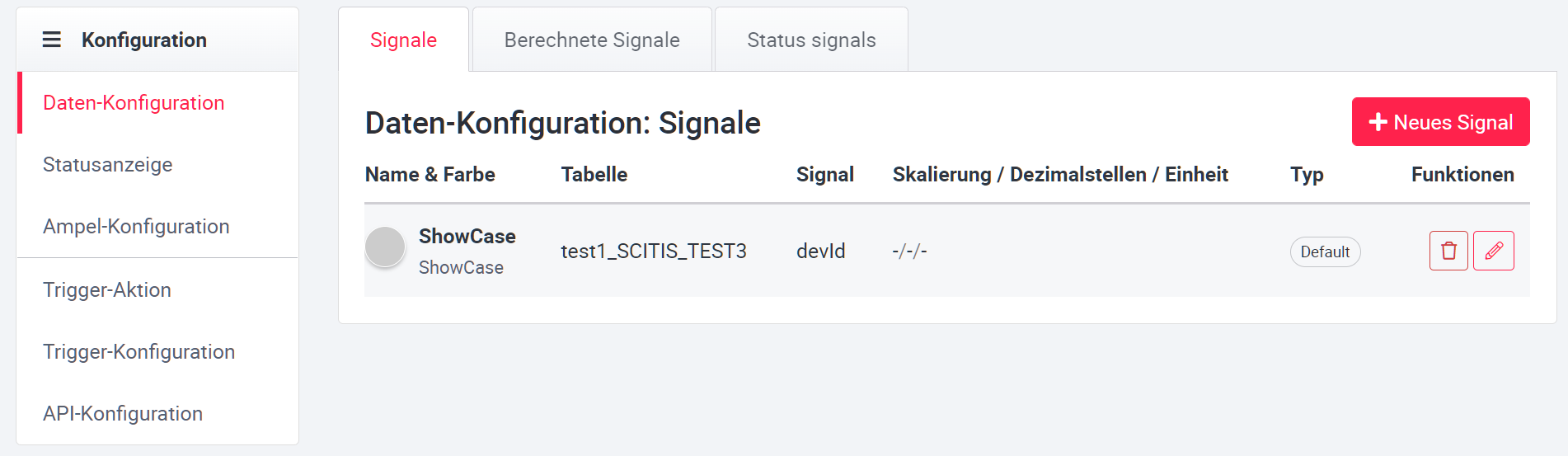
07.3.2 Signale
In der Datenkonfiguration werden die in der BigQuery gespeicherten Anlagensignale als neues Signal dem Portal hinzugefügt. Um ein neues Signal hinzuzufügen, drücken Sie die Taste Neues Signal.
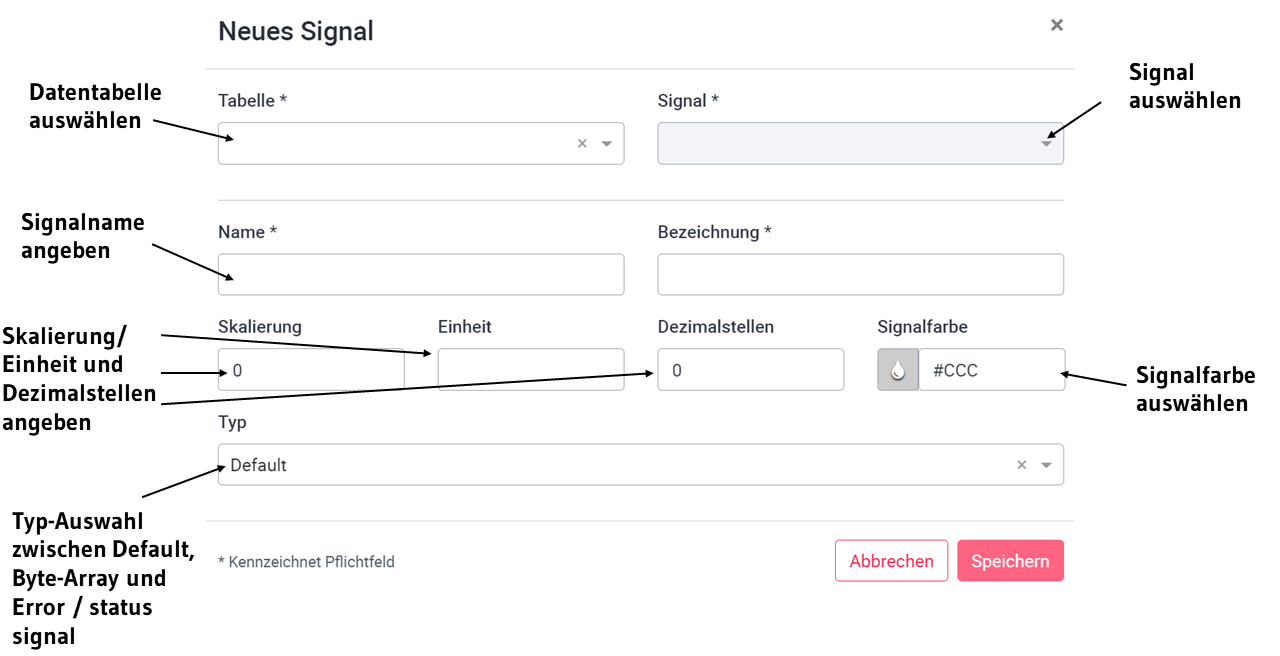
Wählen Sie im Pop-up-Fenster zunächst die Tabelle aus, in der die Datensignale gespeichert sind. Die Tabelle ist die in der BigQuery angelegt Tabelle.
Wenn die Tabelle ausgewählt ist, wird eine Auswahl der verfügbaren Signale angezeigt. Der Name der auswählbaren Signale ist der Name oder der Alias (abhängig davon, was gespeichert wurde) aus der BigQuery Tabelle. Nach der Auswahl des Signals muss es einen Namen (kann später nicht mehr geändert werden, da der Name die Signalzuordnung auf dem Portal regelt) und eine Bezeichnung erhalten, die frei ausgewählt werden können. Die Skalierung und die Einheiten können angepasst werden. Mit dem Drop-Down-Menü Typ kann das Signal als ein Fehlerwort definiert werden, um es auf einer Status-Seite mit den zugehörigen Daten anzeigen zu lassen, hierzu siehe Status Seite unter Anlagenseiten. Ist der Typ als Error/status Signal definiert, kann man eine.CSV-Datei, mit der Beschreibung der bit- oder Wert-kodierten Fehlerwort- und Statussignale hochladen. Für bit-kodierte Signale gibt es ein Limit von 64 bit, für value-codierte Inhalte beträgt das Limit 500 codes. Wenn Signale als eine Zeichenreihe gesendet werden, können diese mit der Funktion Byte-Array zu einem String-Wert zusammengefasst werden. Mit dem Wert Default wird das Signal als normales Datensignal behandelt.
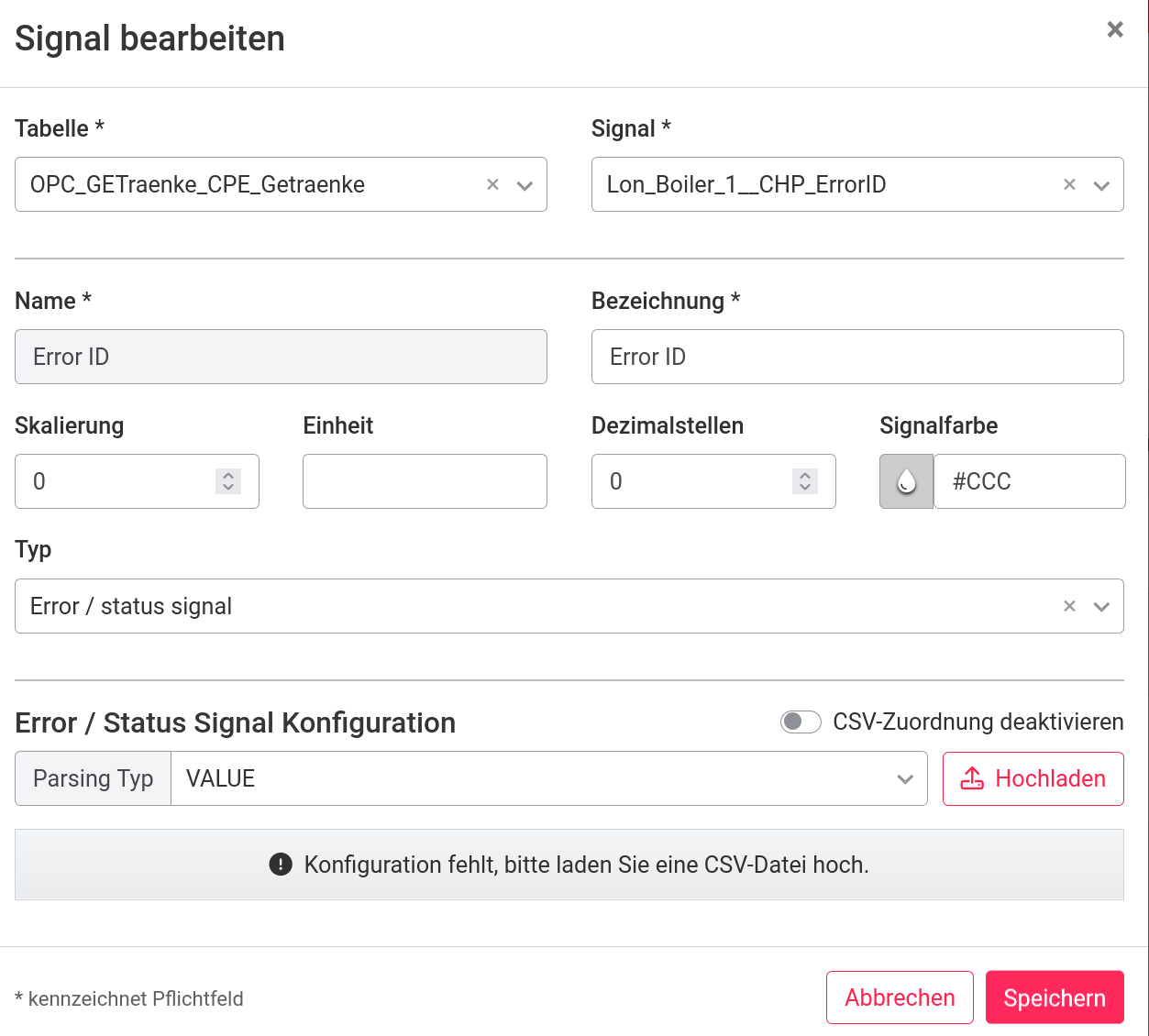
07.3.3 Berechnete Signale
Unter Berechnete Signale kann aus verschiedenen Signalen ein neues Signal berechnet werden. Die zu verrechnenden Signale müssen zunächst unter Signale angelegt werden. Um ein berechnetes Signal zu erstellen, drücken Sie die Schaltfläche Neues berechnetes Signal, rechts oben. Neue berechnete Signale müssen mit einem Namen und einer Bezeichnung versehen werden. Berechnete Signale können auch zur BigQuery gestreamt werden, indem Sie das Kontrollkästchen Nach BigQuery streamen aktivieren. Eine neue Einheit und die Einstellung der Nachkommastellen kann individuell vergeben werden. Die folgenden Operatoren sind zur Berechnung zugelassen: ( ) + - * /
Wird die Funktion ”Nach BigQuery streamen” nicht aktiviert, kann das Signal nicht in der Interaktiven Datenanalyse angezeigt werden. (Anzeige auf Widgets ist weiterhin möglich.)
Beachte: Wenn eine Dezimalzahl für die Berechnungsfunktion verwendet wird, muss die Dezimalzahl durch einen Punkt ”.” getrennt werden. Ein Komma ”,” darf nicht verwendet werden. Ebenso ist eine manuelle Eingabe von Signalen in das Funktionsfenster nicht möglich. Signale müssen über das Signal Drop-Down-Fenster ausgewählt werden.
Beachte: Signale können nur miteinander berechnet werden, wenn sie im gleichen Datenstream konfiguriert sind.
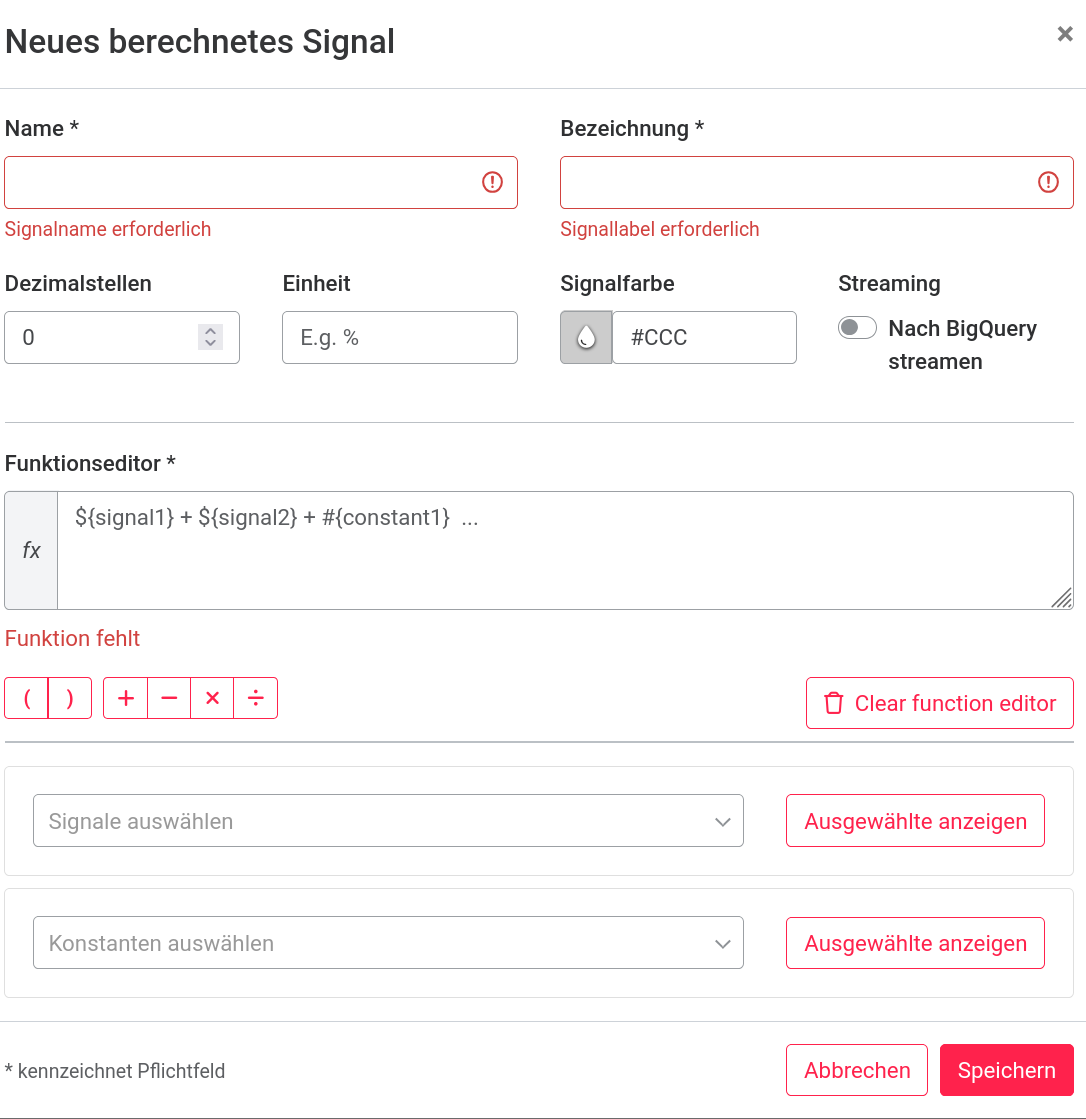
07.3.4 Status Signale
Mit den Status Signalen können Anlagenzustände, die eine Anlage als Integer-Signal sendet in Text umgewandelt werden. Wenn beispielsweise eine Anlage Wert 1 = Läuft und Wert 2 = Pause ausgibt, können die Integerwerte 1 und 2 als Klartext in Läuft und Pause umgewandelt und zum Beispiel auf der Anlagenkachel als Text ausgegeben werden.
Um ein Status Signal anzulegen, öffnen Sie den Signal Status Reiter und klicken dort auf Neues StatusSignal. Unter Signal kann das entsprechende Anlagensignal ausgewählt werden. Der Signalname und eine Bezeichnung müssen dem Signal zugewiesen werden. Über das Drop-Down-Menü Add mapping wird der Signalwert angegeben, der in einen Text übersetzt werden soll. Alias ist der Text, der für den Signalwert ausgegeben wird. Über den Button Add mapping kann die Einstellung hinzugefügt werden und mit Speichern wird das Signal angelegt.
Beachte: der Wert kann nur aus ganzen positiven Zahlenwerten bestehen.
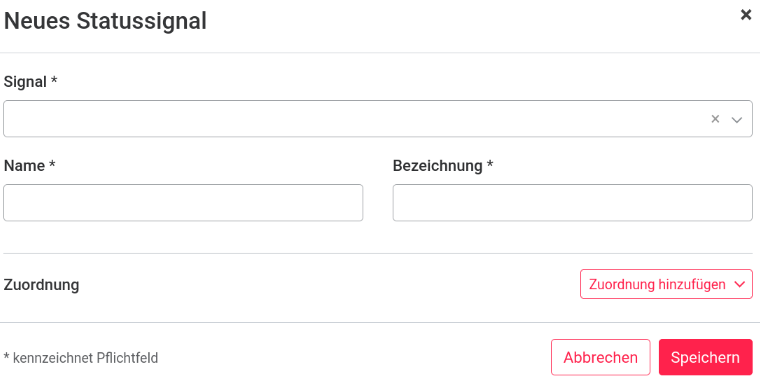
07.3.5 Statusanzeige
Die Statusanzeige setzt den Wert oder die Kombination von Werten, bei denen der Status Laufend seit in der Anlagenkachel angezeigt wird (Anlagenstatus ist unter den Signalen der Anlagenkachel als MACHINE STATUS zu finden). Es können Vor- und Nachlaufzeit (Zeitraum vor Trigger, Zeitraum nach Trigger) sowie die entsprechenden Signale, Operatoren (<, >, =) und Korrelationen (AND, OR) zum Vergleich mit Werten ausgewählt werden.
Durch Ändern oder wechseln der Seite gehen die Einstellungen verloren, daher ist es wichtig, nach der Definition des Status zu speichern.
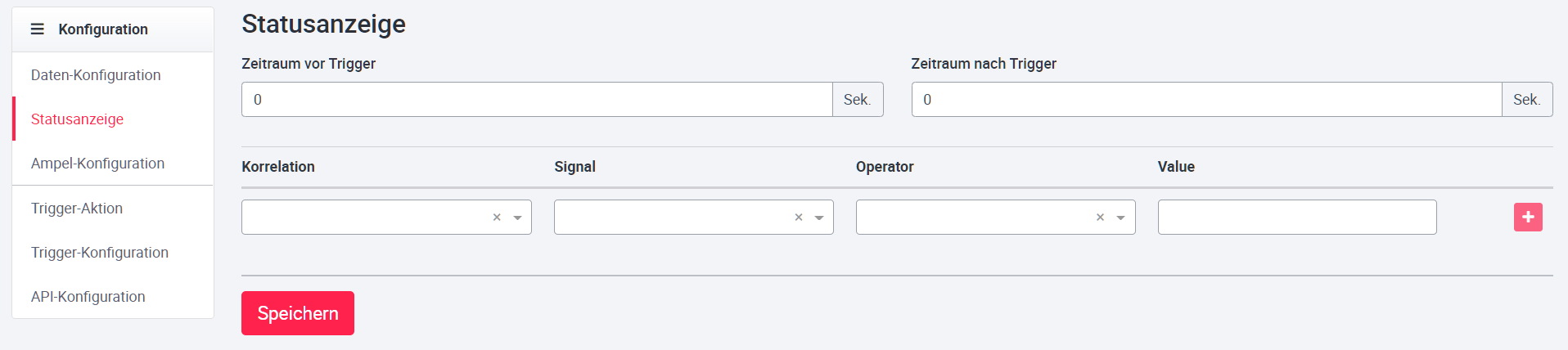
07.3.6 Ampelkonfiguration
In der Ampelkonfiguration können Sie einen Wertebereich oder einen bestimmten Wert eines Signals auswählen, um die Anlagenampel (Farben abhängig vom Organisationsdesign) auf der Anlagenkachel anzuzeigen. Sie können auch eine bestimmte Fehlerseite auswählen. Befindet sich die Anlage in einer Warnung oder Störung, können Sie auf das Anlagensymbol klicken, um direkt zu dieser spezifischen Fehlerseite zu gelangen, auf der die Fehler und Warnungen angezeigt werden. Für die Erstellung von Fehlerseiten siehe Anlagenseiten. Es gibt zwei Möglichkeiten für die Definition der Ampelfarben. Im Modus "Signal" kann ein Signal ausgewählt und über Bereiche oder Einzelwerte definiert werden. Die Farben werden entsprechend dem Organisationsdesign angezeigt.
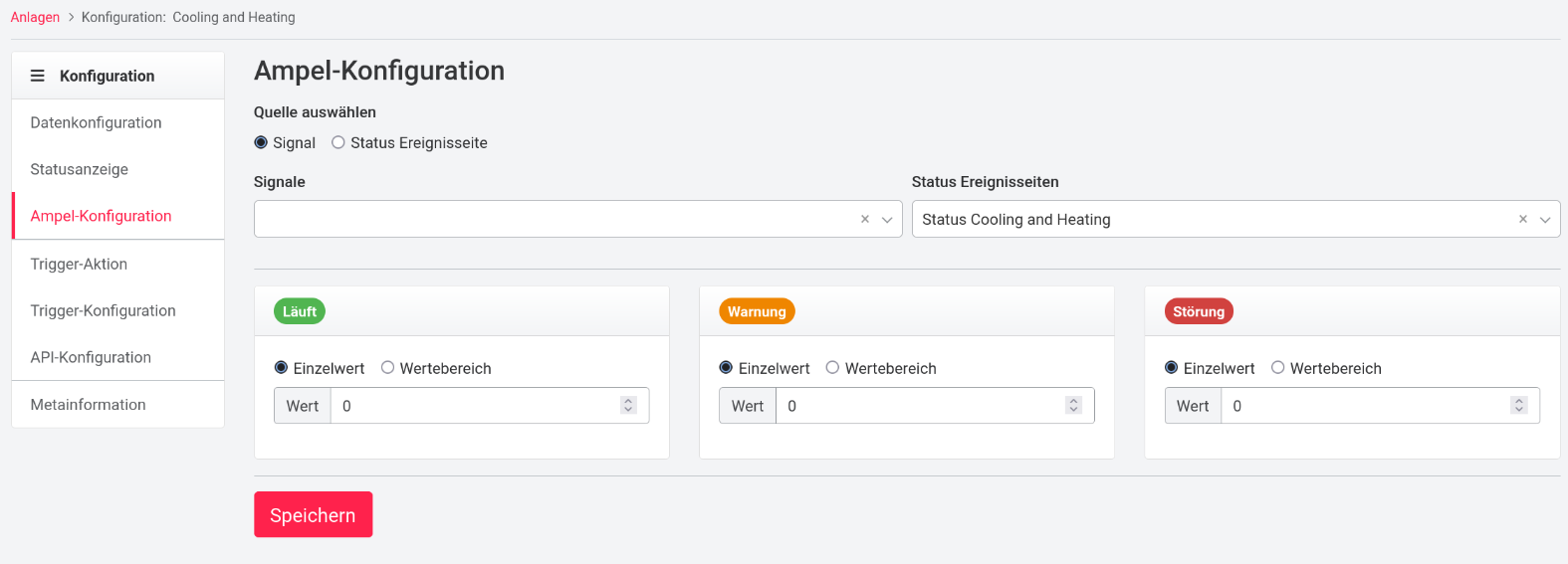
Durch Auswahl einer Status-Ereignisseite wird eine Statusseite hinterlegt, zu der durch Anklicken der Anlagenkachel weitergeleitet wird. Im Modus 'Quelle auswählen' kann eine einzelne Statuseingangsseite ausgewählt werden. Wenn diese Einstellung gewählt ist, variieren die Farben der Ampeln je nach Anzahl der Informationen, Warnungen, Fehler auf der Statusseite:
- 0 - kein Ereignis auf der Statusseite - grün (Erfolgsfarbe)
- 1 - ein oder mehrere Informations-/Sperr-/Debug-Ereignisse - blau (Info-Farbe)
- 2 - eine oder mehrere Warnungen - gelb (Warnfarbe)
- 3 - ein oder mehrere Fehler / Störungen - rot (Gefahrenfarbe)
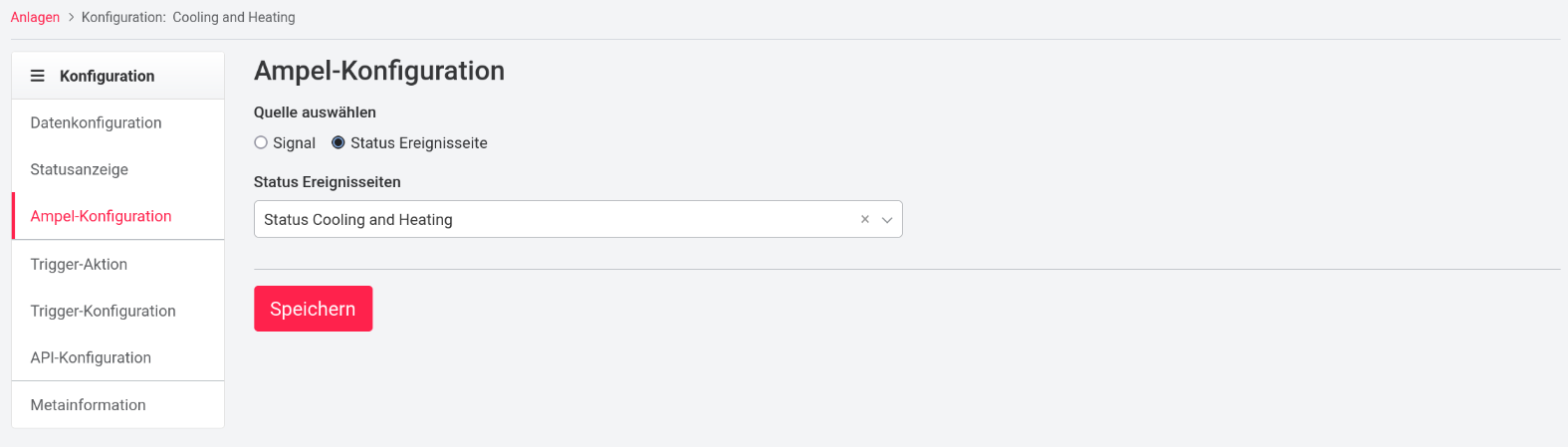
Auf der Benutzeroberfläche ist ein Schieberegler zu sehen, mit dem die Konfiguration auf Anlagen desselben Typs angewendet werden kann. Dieser Schieberegler ist nur für SUPERADMINS und TECH_ADMINs verfügbar. Ampelwerte können von ADMINS konfiguriert werden.
Wenn dieser Schieberegler aktiviert ist, wird die Konfiguration automatisch auf Anlagen desselben Typs angewendet, einschließlich aller neu hinzugefügten Anlagen desselben Typs. Wenn der Schieberegler deaktiviert ist, wird die Ampelkonfiguration beibehalten und nicht gelöscht, aber der Signalstatus der Anlage ist nicht sichtbar. Wenn der Status der Anlage nicht ausgewertet werden kann oder die Start- und Endwerte außerhalb des Bereichs aller drei Ampeln liegen, ist die Farbe grau/dunkel.
07.3.7 Pub/Sub-Streaming (Beta)
Die Funktion Pub/Sub-Streaming ermöglicht es, den Datenstrom über Pub/Sub zu leiten. Dies kann zu einer Kostenreduzierung bei der Datenübertragung führen. Diese Funktion ist momentan noch eine Beta-Version und ist auch nur in Kombination mit einem Cloudplug 1 nutzbar. Um die Funktion zu nutzen, muss die Dataflow Pipeline für das Projekt deployed sein, dafür wenden Sie sich bitte an ihren Portalbetreiber.
Ist die Dataflow Pipeline bereits deployed, können Sie das Streaming zu Pub/Sub aktivieren. Die Funktionen Trigger-Ausführung, Live-Daten-Streaming und Data Warehouse Streaming werden freigeschaltet. Trigger-Ausführung und Live-Daten-Streaming müssen, um beide Funktionen zu gewährleisten, auf dasselbe Übertragungssystem (Dataflow oder AppEngine) eingestellt werden, ansonsten kann eine Auslösung der Trigger nicht garantiert werden.
Folgend sind die Streamingfunktionen und deren Abhängigkeiten aufgelistet:
- Trigger-Ausführung: Ausführung der Trigger über Pub/Sub
- Live-Data-Streaming: Live-Ansichten wie Anlagenkacheln und benutzerdefinierte Seiten
- Data Warehouse Streaming: Datenübertragung nach BigQuery und BigTable
07.3.8 Trigger-Aktion
Im Bereich Trigger können anlagenspezifische Trigger-Aktionen über das Portal und das Gateway erstellt und ausgeführt werden. Eine Trigger-Aktion ist dabei eine Aktion, die nach dem Eintreten einer oder mehrerer definierter Bedingungen ausgelöst wird. Beispielsweise kann eine Trigger-Aktion darin bestehen, nach dem Überschreiten einer bestimmten Temperatur eine E-Mail zur Warnung zu versenden.
Um eine Trigger-Aktion zu erstellen, klicken Sie oben rechts auf Neue Trigger-Aktion. Der Aktion muss ein Name gegeben werden (Name kann frei gewählt werden, darf jedoch nicht gleich einer bestehenden Trigger-Aktion sein).
Jede Trigger-Aktion kann für einen vorgegebenen Zeitraum verzögert werden. Dafür kann im Feld Delay ein Zeitraum in Sekunden ausgewählt werden. Mit der Verzögerung wird nach der Aktivierung eines Triggers begonnen. Dies bedeutet, dass eine Trigger-Aktion, die zu einem bestimmten Zeitpunkt startet, individuell verzögert werden kann. Dies kann zum Beispiel bei Datenabfragen nützlich sein, wenn beispielsweise die Daten bis 12:00 Uhr abgefragt werden sollen. Durch die Übertragungsverzögerungen kann es dazu kommen, dass nicht alle Daten um 12:00 Uhr bereitstehen für eine Abfrage, in diesem Fall kann ein Delay erstellt werden, um die Daten bis 12:00 Uhr später abzufragen, wenn alle Daten sicher vorhanden sind.
Bei Trigger-Aktionen kann zwischen verschiedenen Aktionstypen gewählt werden: E-MAIL, API_QUERY, QUERY, REFRESH, PUBSUB und NOTIFICATION.
Im Folgenden werden die verschiedenen Aktionstypen jeweils weiter erläutert.
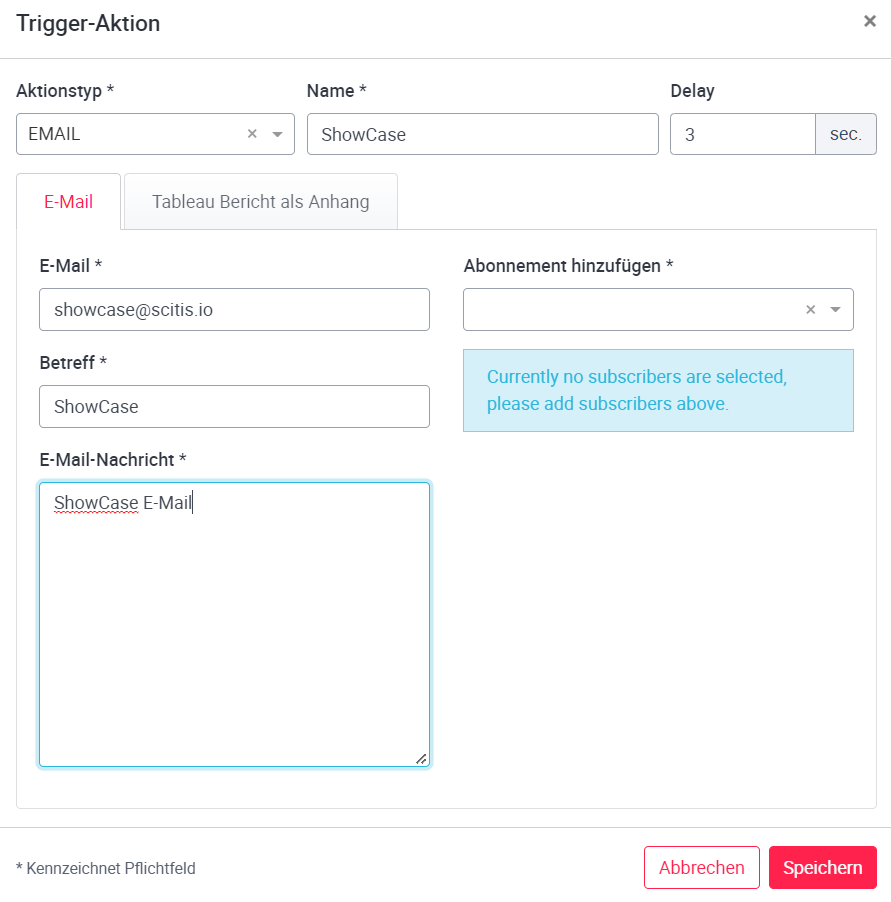
E-MAIL: Wenn Sie die Aktionsart E-MAIL auswählen, können Sie eine Trigger-E-Mail erstellen, die bei Auftreten eines Trigger-Ereignisses (selbst definiert, beispielsweise eine Wertüberschreitung) an die angegebenen E-Mail-Adressen versendet wird.
Es können mehrere E-Mail-Adressen angegeben werden, getrennt durch “,“ oder “;“ ohne Leerzeichen zwischen den Adressen (Beispiel: “Max@Muster.de;Max2@Muster.de”). In der E-Mail-Vorlage können Sie selbst einen Text verfassen. Zusätzlich können Variablen verwendet werden, um bestimmte Anlagendaten in der erzeugten E-Mail zu versenden. Die verfügbaren Variablen sind in der folgenden Tabelle aufgeführt. (Alle Zeitvariablen beziehen sich auf die UTC Zeit, hinter der Zeit wird entsprechend der Text UTC angezeigt.)
| Variable | Funktion | Ausgabetext |
|---|---|---|
| @machine | Anlagenname | Beispielmaschine |
| @cloudplugName | Gateway-Name | BeispielCPname |
| @triggerName | Trigger-Name | Beispieltrigger |
| @start | Startzeit | 2020-01-29 21:08:25.000 UTC |
| @end | Stoppzeit | 020-02-12 11:37:38.900 UTC |
| @cloudplugId | Gateway ID | CP1234567890 |
| @condition | Trigger wurde ausgelöst da Bedingung “XY” eingetreten | Wert Name VALUE CHANGED / CONDITION |
| @signalvalue | Signalname als String und der letzte Wert | Wert Name = 224.8709 |
| @triggeraction | Name der Trigger-Aktion | Beispieltrigger |
| @startCondition | Zeigt, wann eine Kondition erfüllt wurde | 2021-01-20 14:25:30.900 UTC |
| @endCondition | Zeigt, wann eine Kondition nicht mehr erfüllt wurde | 2021-01-20 15:27:01.600 UTC |
Tableau-Bericht: Die Funktion Tableau-Bericht als Anhang bietet die Möglichkeit, vorhandene Tableau-Ansichten der Trigger E-Mail anzuhängen. Die Datei wird als .pdf der E-Mail hinzugefügt und spiegelt die entsprechende Tableau Ansicht zum Zeitpunkt der Trigger Auslösung wider. Bestimmte Tableau Ansichten, zum Beispiel zu einem vorgegebenen Zeitpunkt, können über zusätzliche Parameter vorgegeben werden.
Eine entsprechende Tableau-Ansicht können Sie im Dropdown Menü Tableau-Ansicht auswählen (Die Ansicht muss zuvor auf dem Tableau-Server erstellt worden sein, um sie auszuwählen). Sie können mit den Checkboxen wählen, ob die Datei im Hoch- oder Querformat erstellt wird und ihr einen Dateinamen zuweisen.
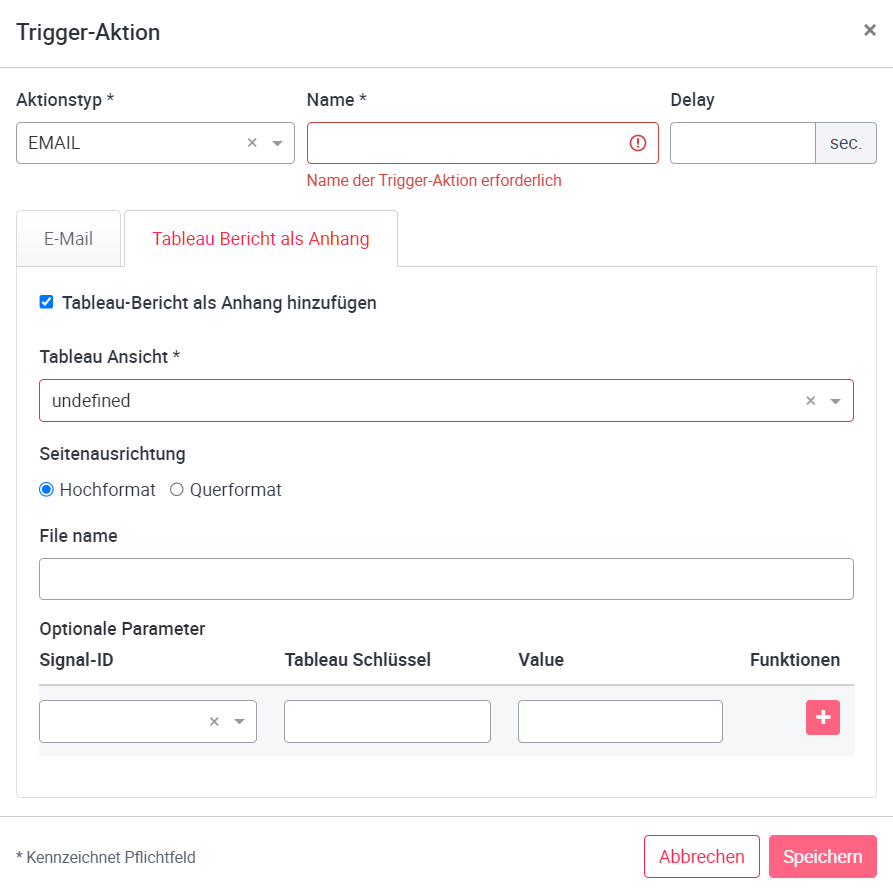
QUERY: Die Aktionsart QUERY ordnet Daten aus dem Datenstrom in eine Zieltabelle ein. Diese Tabelle wird angelegt, falls sie noch nicht existiert. Dazu wird der Name der Trigger-Aktion eingegeben und unter Zieltabelle die Zieltabelle, in der die Daten gespeichert werden sollen. Eine bestimmte Spalte kann unter Partitionsspalte angegeben werden. Unter dem Reiter Init Query legen Sie fest, welche Werte aus dem Stream übernommen werden und mit welcher Deklaration (Benennung) sie weiterverarbeitet werden sollen.
In der Aktion Refresh Query wird definiert, wie und wo die Werte in der Tabelle gespeichert werden sollen. Hier können durch Anklicken von Platzhalter extrahieren spezifische Werte vorgegeben werden. Die Platzhalter erscheinen in der rechten oberen Ecke. Zur Überprüfung kann die neue Abfrage über Testabfrage generieren ausgegeben werden.
Die Abfragebefehle müssen in Query SQL geschrieben werden. (Befehle siehe: https://www.codecademy.com/articles/sql-commands)
REFRESH: Die Aktionsart REFRESH ermöglicht es, Tableau-Extrakte im Falle eines Trigger-Ereignisses zu aktualisieren. Es ist möglich, mehrere Extrakte über das Dropdown-Menü auszuwählen, die nach dem Trigger Ereignis aktualisiert werden. Ähnlich wie bei den Tableau-Ansichten werden auch hier die Default-Projekte angezeigt. Falls es kein Default-Projekt gibt, oder dieses nicht gefunden werden kann, wird nur das gewählte Projekt verwendet. Wenn der Benutzer das Tableau-Projekt der Anlage auf none setzt,werden alle gefundenen Projekte mit ihren Datensätzen verwendet.
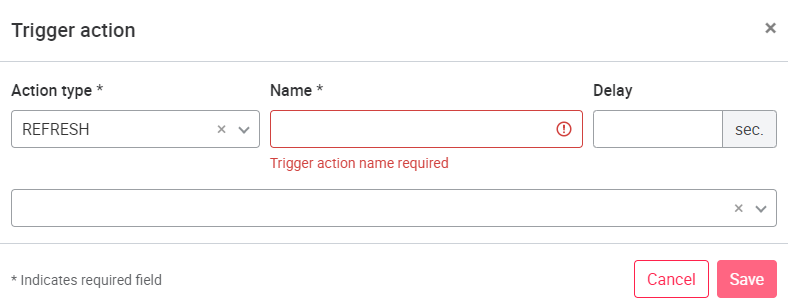
PUBSUB: Diese Trigger-Aktion versendet eine Nachricht an ein bestimmtes Pub/Sub-Thema. Die Nachricht enthält alle verfügbaren Trigger-Parameter im json-Format. Die Konfiguration des Pub/Sub-Themas erfolgt durch den GCP-Verwalter in der Google Cloud Konsole. Da diese meist die Portalbetreiber sind, können auch nur SUPERADMINs diese Trigger-Aktion hinzufügen und in der Trigger-Konfiguration einem Trigger zuweisen. Sie eröffnet jedoch die Möglichkeit, z.B. Cloud Functions oder andere Befehle auf der Basis eines Triggers auszuführen, z.B. wenn sich ein Wert ändert oder eine Schicht zu Ende ist.
Diese Funktion steht nur für SUPERADMINs zur Verfügung. Für das Einrichten der Pub/Sub-Funktion siehe Erweiterte Funktionalität für Portalbetreiber.
Alle möglichen definierten Parameter (siehe Trigger-Aktion E-Mail) werden an Pub/Sub gesendet. Um diese Parameter genauer zu spezifizieren, ist es möglich in einem Textfeld anzugeben, was genau an Pub/Sub gesendet werden soll. Ähnlich wie bei der Trigger-Aktion E-Mail werden die Parameter mit den entsprechenden Werten ersetzt.
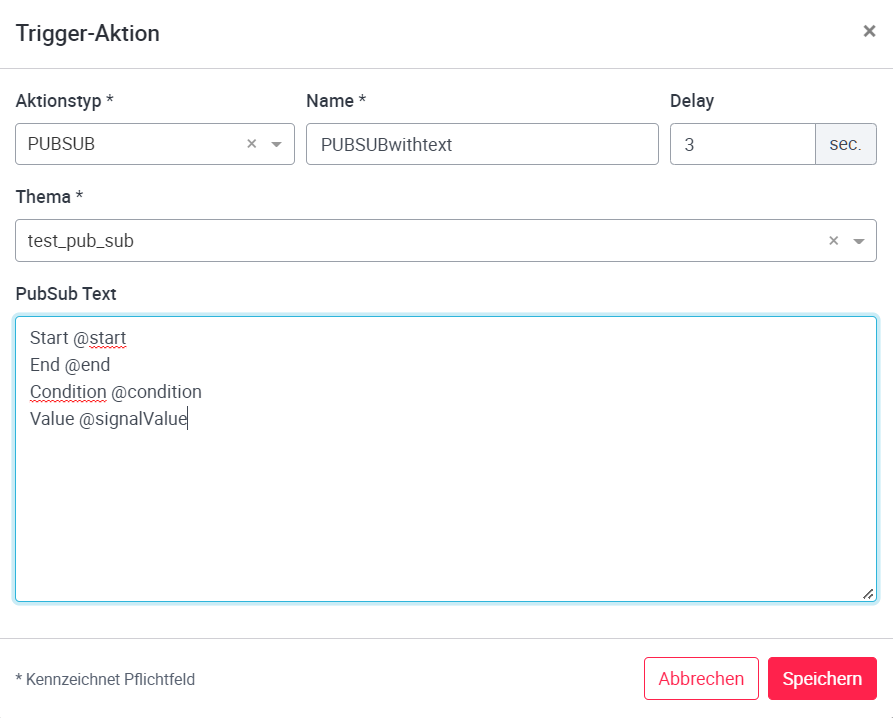
NOTIFICATION: Trigger-Aktionen in NOTIFICATION werden im Benachrichtigungscenter angezeigt, siehe Kopfzeile und Abmelden. Diese Benachrichtigungen werden wie die Trigger-Aktion EMAIL konfiguriert: Es können Benutzer des Portals als Empfänger ausgewählt und ein Freitext mit Links bzw. denselben Parametern wie bei dem Aktionstyp EMAIL erstellt werden.
Falls sich zu viele Benachrichtigungen in der Benachrichtigungsliste ansammeln, führt dies zu einer schlecht überschaubaren Menge an Informationen. Daher wurden verschiedene Mechanismen integriert, die zur Übersichtlichkeit beitragen:
- Benachrichtigungen, die bereits von einem Benutzer gelesen wurden, werden automatisch für alle abonnierten Benutzer gelöscht.
- Benachrichtigungen, die sich darauf beziehen, dass ein Gateway offline ist, werden gelöscht, sobald dieser wieder online ist.
- Benachrichtigungen, die älter als eine bestimmte Zeitspanne sind, werden automatisch entfernt. Standardmäßig ist eine Zeitspanne von 3 Monaten eingestellt. Diese Zeitspanne kann von jedem Benutzer individuell angepasst werden. Über ein Textfeld in Mein Konto (siehe Mein Konto) kann der Benutzer die Anzahl an Tagen eingeben, die ungelesene Benachrichtigungen vorgehalten werden sollen (maximal sind dies 3 Monate).

Bereits erstellte Trigger können mit den Buttons links neben dem Trigger Namen bearbeitet und gelöscht
werden, jedoch nur, wenn die entsprechende Trigger-Konfiguration (siehe Trigger-Konfiguration) deaktiviert ist.
07.3.9 Trigger-Konfiguration
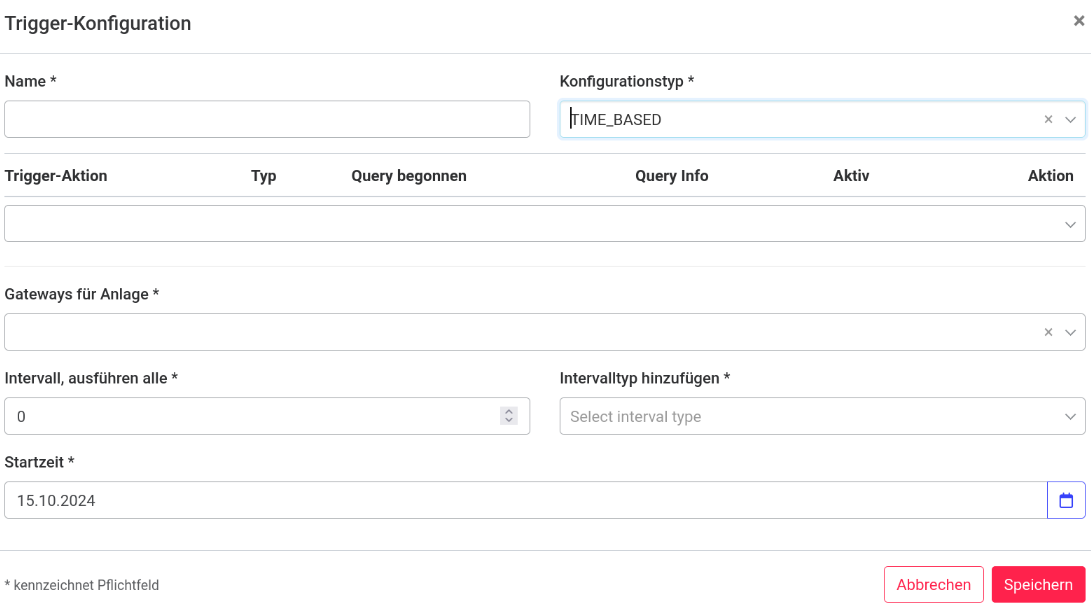
Bei den Konfigurationstypen gibt es die Wahl zwischen:
REAL_TIME_BASED: Der Konfigurationstyp REAL_TIME_BASED bezieht sich auf die zyklische Ausführung der Trigger Abfrage. Das Zeitintervall und die Startzeit können ausgewählt werden (Beispielsweise kann einmal täglich eine E-Mail mit einem bestimmten aktuellen Datenwert versendet werden). Alle Einstellungen des REAL_TIME_BASED Trigger beziehen sich auf die Echtzeit UTC.
TIME_BASED: Der Konfigurationstyp TIME_BASED bezieht sich auf die zyklische Ausführung der Trigger Abfrage. Das Zeitintervall und die Startzeit können ausgewählt werden (Beispielsweise kann einmal täglich eine E-Mail mit einem bestimmten aktuellen Datenwert versendet werden). Alle Einstellungen des TIME_BASED Trigger beziehen sich auf die Zeit, die im Gateway eingestellt ist.
VALUE_BASED (Signal Expression): Der Typ VALUE_BASED bezieht sich auf ein oder mehrere Signale, um die Trigger Abfrage auszuführen. In beiden Fällen muss zunächst eine Signalflanke (RISING_EDGE, FALLING_EDGE oder BOTH) und eine Ausführungsschwelle (0 - 7200 Sekunden) ausgewählt werden. Die Signalflanke gibt dabei an, ob es sich um fallende, steigende oder beide Arten von Werten handeln soll. Die Ausführungsschwelle in X Sekunden definiert nach welcher dauerhaften Überschreitungszeit von X Sekunden ein Trigger ausgelöst werden soll (Wenn zum Beispiel bei einer Ausführungsschwelle von 10 Sekunden ein Wert diese Schwelle für mehr als 10 Sekunden überschreitet, wird eine Trigger-Aktion ausgelöst). Bei einer Ausführungsschwelle von 0 gibt es keine zeitabhängige Auslösung und der Trigger reagiert wie bisher. Value Based Triggerkonditionen können auf Signale mit Zahlen (int, float) sowie Byte Arrays (string) angewendet werden.
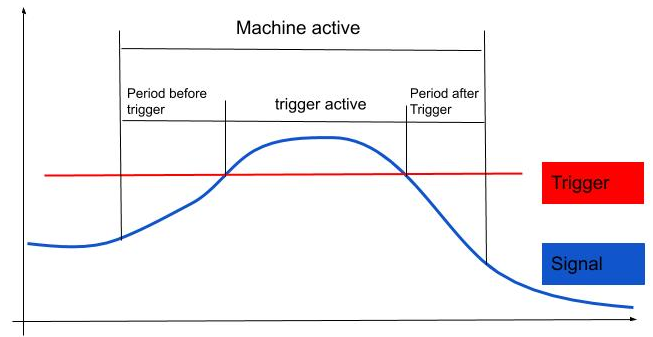
Anschließend muss für den Trigger eine Ausdrucksart ausgewählt werden. Es besteht die Wahl zwischen: VALUE_CHANGE, CONDITION, NULLEVALUATION und TIME_EVAL.
Mit VALUE_CHANGE wird ein Signal ausgewählt und der Trigger ausgeführt, wenn sich der Wert des Signals ändert.
CONDITION definiert eine genaue Bedingung für die Ausführung des Triggers. Der aktuelle Signalwert wird mit einem selbst gewählten Wert anhand eines Operators verglichen (größer als >, kleiner als <, gleich=, ungleich !=). Wenn die Bedingung erfüllt ist, wird der Trigger aktiviert. Es können mehrere Signale in Korrelation (UND, ODER) zueinander gesetzt werden.
Bei NULLEVALUATION kann eine Trigger-Aktion bei leeren Datenstrings (NULL) aktiviert werden. TIME_EVAL ist eine Zeitevaluation. Es können durch die Operatoren (>, <, =) bestimmte Zeit- und Tagesintervalle erstellt werden, an denen eine Trigger-Aktion ausgelöst werden soll.
VALUE_BASED (Time Expression) Mit dem Konditionstyp für Zeiten kann ein Trigger ausgelöst werden, wenn eine bestimmte Zeit erreicht ist. Voraussetzung ist allerdings, dass in der Gateway-Konfiguration im Tab ‘Pub/Sub-Streaming’ das Streaming aktiviert wird. Nun werden die Trigger über einen anderen Prozess abgehandelt, der das Erstellen von Zeit-Konditionen erlaubt.
Zeit-Konditionen können über den Tab Time Expressions angelegt werden. Bei den Zeiten kann zwischen täglich, wöchentlich und monatlich ausgewählt werden sowie die Uhrzeit/Tag festgelegt werden, wann der Trigger ausgelöst werden soll. Außerdem kann die Zeitzone, zu der die Uhrzeit abgefragt wird, eingestellt werden. Wird eine E-Mail mit zeitbasierten Parametern (z.B. @start) versandt, wird die UTC-Zeit verwendet.
Für das Ausführen der Trigger-Aktion werden beide Konditionen verwendet: Wird z.B. die Signal-Kondition nicht erfüllt, so wird die Zeit-Kondition zum Auslösen der Trigger-Aktion verwendet.
Diese Funktion steht allen Benutzerrollen zur Verfügung, die Trigger konfigurieren können.
TRIGGER_BASED: Der Trigger wird von einem vorausgehendem Query Trigger Event ausgelöst und kann beispielsweise eine E-Mail senden, wenn ein vorausgehender Trigger eine Query-Funktion angestoßen hat. Der Typ TRIGGER_BASED bezieht sich auf ein oder mehrere Signale, um die Trigger Abfrage auszuführen. In beiden Fällen muss zunächst eine Signalflanke (RISING_EDGE, FALLING_EDGE oder BOTH) ausgewählt werden. Anschließend muss die Ausdrucksart ausgewählt werden.
Es besteht die Wahl zwischen VALUE_CHANGE, CONDITION und NULLEVALUATION.
Mit VALUE_CHANGE wird ein Signal ausgewählt und der Trigger ausgeführt, wenn sich der Wert des Signals ändert.
CONDITION definiert eine genaue Bedingung für die Ausführung des Triggers. Der aktuelle Signalwert wird mit einem selbst gewählten Wert anhand eines Operators verglichen (größer als >, kleiner als <, gleich=, ungleich !=). Wenn die Bedingung erfüllt ist, wird der Trigger aktiviert. Es können mehrere Signale in Korrelation (UND, ODER) zueinander gesetzt werden. Bei NULLEVALUATION kann eine Trigger-Aktion bei leeren Datenstrings oder dem Wert 0 aktiviert werden. Bei NULLEVALUATION kann eine Trigger-Aktion bei leeren Datenstrings (NULL) aktiviert werden.
OPC_OFFLINE: Der Konfigurationstyp OPC_OFFLINE löst eine Trigger-Aktion aus, wenn das Gateway für ein bestimmtes Zeitintervall nicht erreichbar ist. Das zu überprüfende Zeitintervall kann in Minuten oder Stunden angegeben werden. Nachdem das Gateway wieder erreichbar ist, wird dieselbe Trigger-Aktion erneut ausgeführt. Beispielsweise kann der Trigger eine E-Mail versenden, die auf ein Gateway im Offline Zustand hinweist. Sobald der Trigger wieder online ist, wird eine weitere E-Mail versendet, mit der Information zum Online Status.
OPC_NO_DATA: Der Konfigurationstyp OPC_NO_DATA löst eine Trigger-Aktion aus, wenn das Gateway erreichbar ist, aber kein Datentransfer stattfindet. Nachdem der Trigger wieder Daten sendet, wird dieselbe Trigger-Aktion erneut ausgeführt. Beispielsweise kann der Trigger eine E-Mail versenden, wenn das Gateway keine Daten sendet. Sobald der Trigger wieder sendet, wird eine weitere E-Mail versendet, mit der Information zum Sendestatus.
NEW_ROWS_APPENDED: Der Konfigurationstyp NEW_ROWS_APPENDED löst eine Trigger-Aktion aus, wenn neue Datenreihen in einer definierten BigQuery-Tabelle entdeckt werden. Diese Trigger-Konfiguration ist speziell für die Trigger-Aktion REFRESH vorgesehen. Somit kann beispielsweise über die Trigger-Aktion ein Datenupdate für die Tableau-Ansicht ausgelöst werden.
Nach der Erstellung einer Trigger-Konfiguration muss für die Ausführung des Triggers aktiviert werden. Dafür klicken sie auf Aktion
und dort auf Aktivieren
.
Trigger-Konfigurationen können bearbeitet werden, auch während der Trigger aktiv ist. Gelöscht werden können sie jedoch nur, wenn die Trigger-Konfiguration deaktiviert ist. Den Status der Trigger-Konfiguration sehen Sie unter Aktiv. Um eine Trigger-Konfiguration zu deaktivieren, klicken Sie auf Aktion und dort auf Deaktivieren
.
Um eine Trigger-Konfiguration bzw. Trigger-Aktion zu testen, kann der Ausführung des Trigger erzwingen Button genutzt werden. Den Trigger erzwingen Button finden sie unter Aktion
neben dem Aktivierungs-Button genutzt werden. Nach der Betätigung wird einmalig eine entsprechende Trigger-Aktion gestartet, unabhängig von den Auslösekriterien.
Aktuelle Einschränkungen: Keine Trigger-Ausführung möglich, wenn sowohl ADC- als auch Modbus-Signale konfiguriert sind. Dies bedeutet, es können keine Trigger auf Basis von zwei Datenstreams bezogen und auf zwei unterschiedliche BigQuery Tabellen gestreamt werden. Eine Nullpunkt-Ausnahme ist weiterhin verfügbar.
07.3.10 API-Konfiguration
API-Konfiguration ermöglicht die Integration des organisationseigenen MES/ERP-System in die Plattform. Die Schnittstelle wird über Neuer API-Endpunkt angelegt. Dafür ist eine gültige API-URL und die Auswahl einer Aktion erforderlich. Nach dem Anlegen kann das MES/ERP-System über die eingerichtete REST-Schnittstelle eine Anfrage an das Portal stellen, um Informationen zu erhalten.
07.3.11 Metainformationen (optional)
Wenn die Registerkarte "Metainformationen" von einem Administrator aktiviert wurde, können Sie auf dieser Seite verschiedene Metainformationen der Anlage sehen. Die Informationen können über die API oder die Benutzeroberfläche erstellt und bearbeitet werden. Um Metadaten für den Benutzer nutzbar zu machen, siehe Portalspezifische Eingabefelder für Anlagen und Gateways
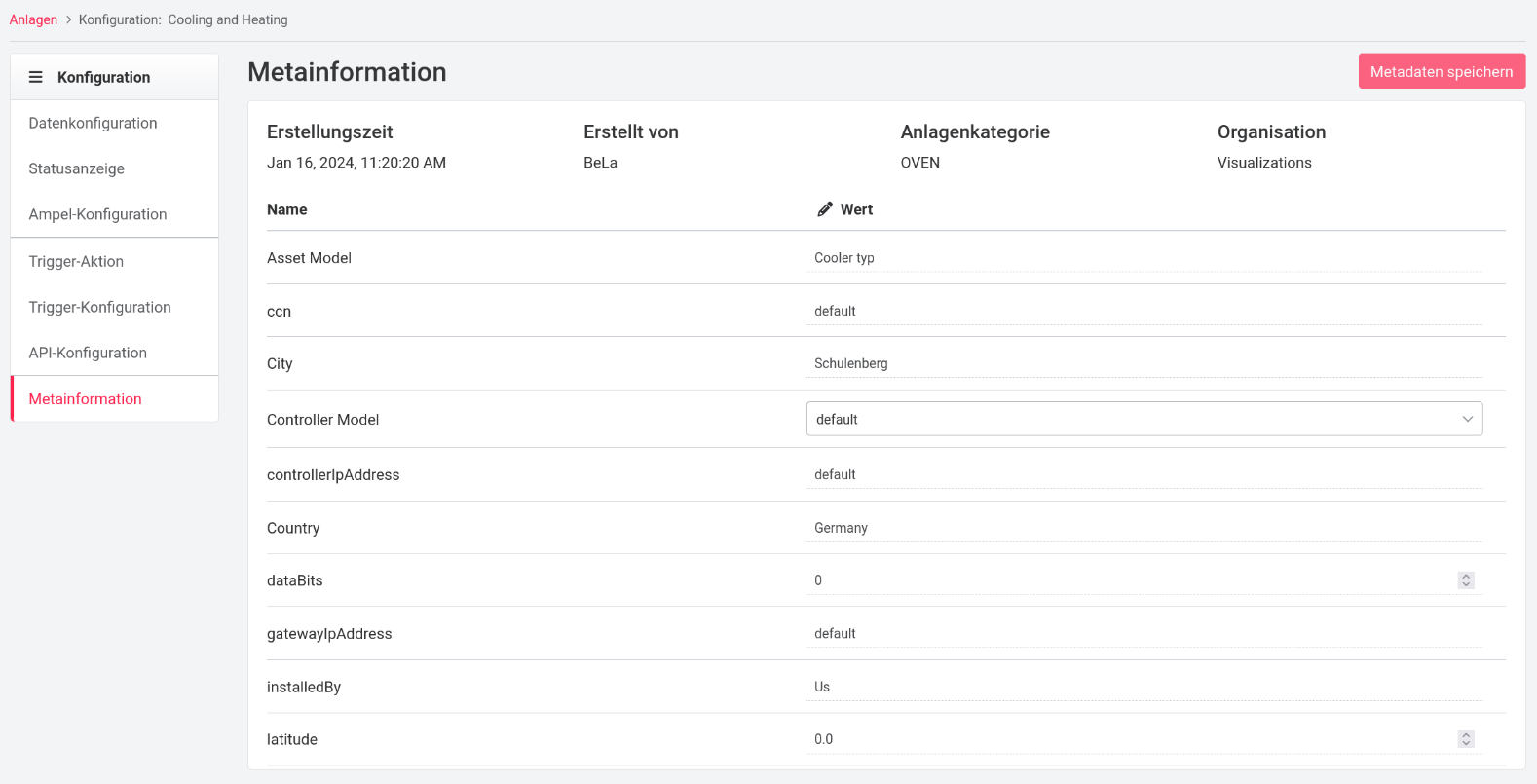
07.4 Anlagengruppen-Administration
Die Seite Anlagengruppenverwaltung (Anlagengruppen) befindet sich in der Kopfzeile des Portals im Drop-down des Profilnamen, unter Einstellungen.
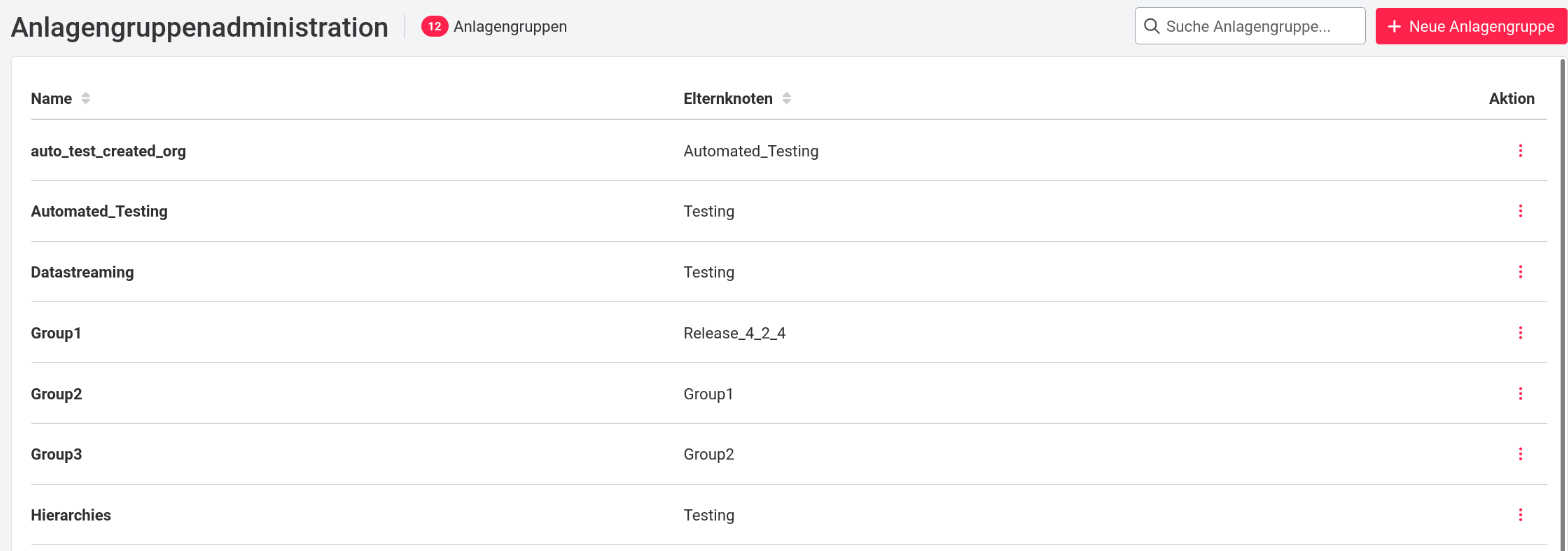
In der Anlagengruppen-Administration können neue Anlagengruppen hinzugefügt werden, indem Sie auf den Button Neue Anlagengruppe oben rechts klicken. Wenn Sie eine neue Anlagengruppe hinzufügen, müssen Sie den Namen der Anlagengruppe angeben und ihr einen Elternknoten (Übergeordnete Gruppe) zuweisen. Welche Anlagengruppe und welcher Elternknoten ausgewählt werden, ist eine Frage der Berechtigung und hängt davon ab, welche Hierarchie angelegt werden soll.
Je nach Berechtigung können weitere Anlagen direkt bei der Erstellung der Anlagengruppe hinzugefügt werden. Nur bestehende Anlagen können zu einer Anlagengruppe hinzugefügt werden. Nur Anlagen, die sich in Ihrer persönlichen Anlagengruppe befinden, können zu einer anderen Anlagengruppe hinzugefügt werden.
Um eine Anlage zu erstellen, siehe Anlagenverwaltung.
Bestehende Anlagengruppen können gelöscht und bearbeitet werden unter Aktion . Mit dem Zahnrad-Button (Konfiguration) können Details wie Anlagen, Benutzer und Gruppen für die jeweilige Anlagengruppe angezeigt werden.
Achtung: Anlagengruppen können nur gelöscht werden, wenn der Gruppe keine Anlage zugeteilt ist. Ist einer Anlagengruppe eine Anlage unterstellt, kann die Gruppe nicht gelöscht werden!
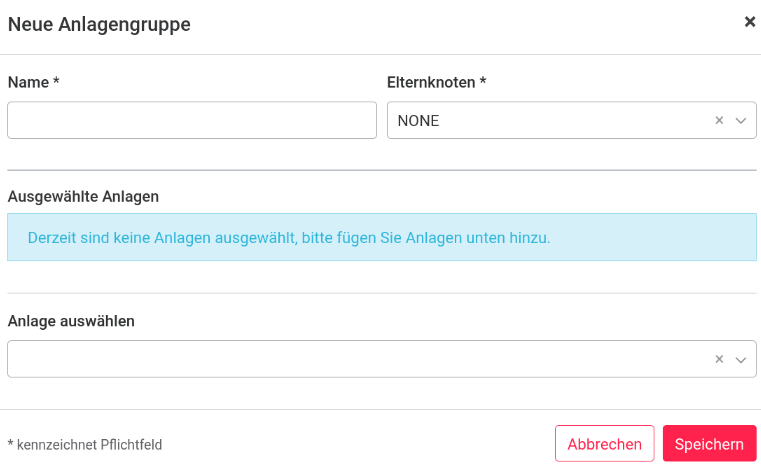
07.4.1 Trigger für Anlagengruppen
Wie bei den Anlagen können auch für Anlagengruppen Trigger erstellt werden. Die Aufteilung der Konfiguration ist auch hier wie bei den Anlagen in Triggeraktion und Triggerkonfiguration. Zur Konfiguration einer Triggeraktion siehe Kapitel Triggeraktion. Die Aktionsarten für Anlagengruppen sind derzeit auf den Typ E-Mail beschränkt.
Trigger-Konfigurationen sind derzeit auf die Konfigurationstyp EVENT_SEVERITY_BASED und VALUE BASED beschränkt. Für den Konfigurationstyp EVENT_SEVERITY_BASED können die Schweregrade ERROR, WARNING, INFO, DEBUG und INHIBIT ausgewählt werden. Wenn mehr als fünf dieser Schweregrade auf den Statusseiten der Anlagen in der Gruppe vorhanden sind, wird der Trigger ausgelöst.
Mit der Trigger-Konfiguration VALUE BASED können Trigger Wertebezogen ausgelöst werden, z.B. bei einer Werteüberschreitung eines einzelnen Signales. Der VALUE BASED Trigger wird dabei gleich wie bei Anlagen konfiguriert, für Details dazu siehe Kapitel Trigger Konfiguration.
Auslöser können von Benutzern auf der Ebene der Anlagengruppe konfiguriert werden (verfügbar für SUPERADMIN, TECHADMIN, ADMIN und DISTRIBUTOR). Alle Anlagen in dieser Gruppe unterliegen dann dem definierten Auslöser. Der mit der Gruppe verbundene Auslöser wird hinzugefügt/entfernt, wenn eine Anlage zu dieser Gruppe hinzugefügt oder aus ihr entfernt wird.
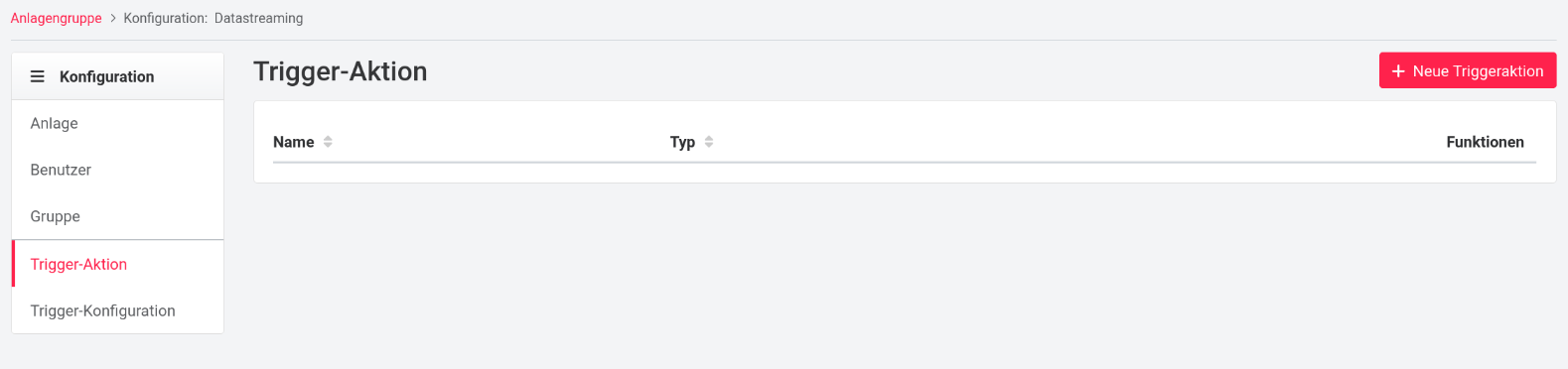
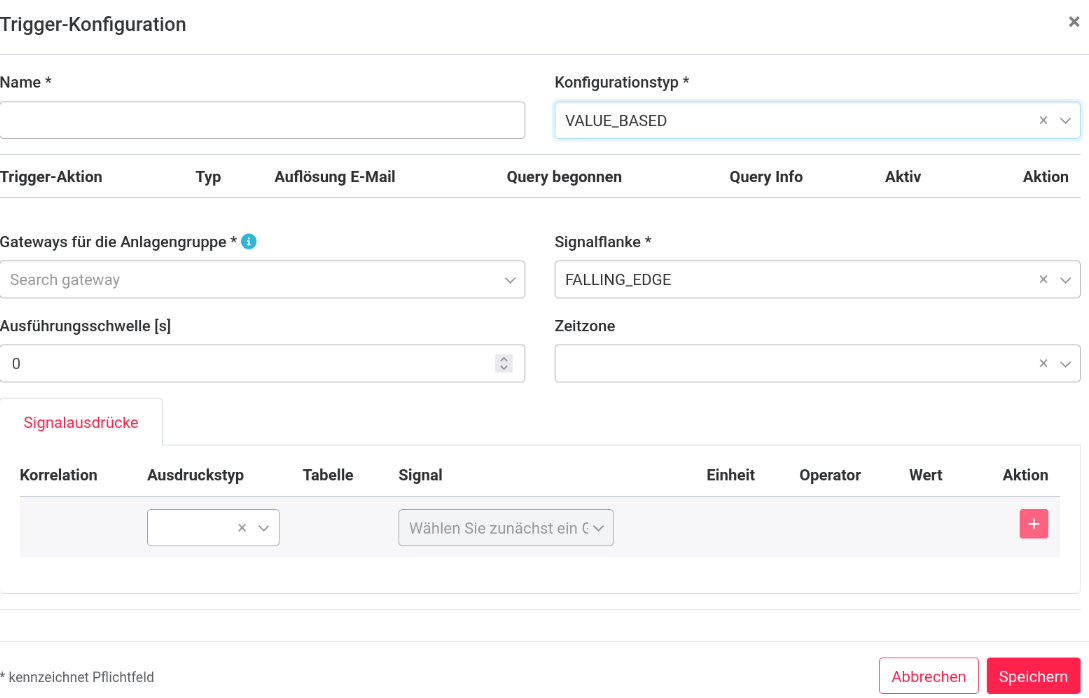
07.5 Gatewayverwaltung
Die Seite Gatewayverwaltung befindet sich in der Kopfzeile des Portals im Dropdown des Profilnamen, unter Einstellungen.
In der Gatewayverwaltung können Sie durch Drücken Aktion (oben rechts) und im Dropdown-Menü über 'Neues Gateway' ein neues Gateway hinzufügen. Wenn ein neues Gateway angelegt wird, müssen Gateway-Typ, Name, Seriennummer, Organisation und Anlage angegeben werden.
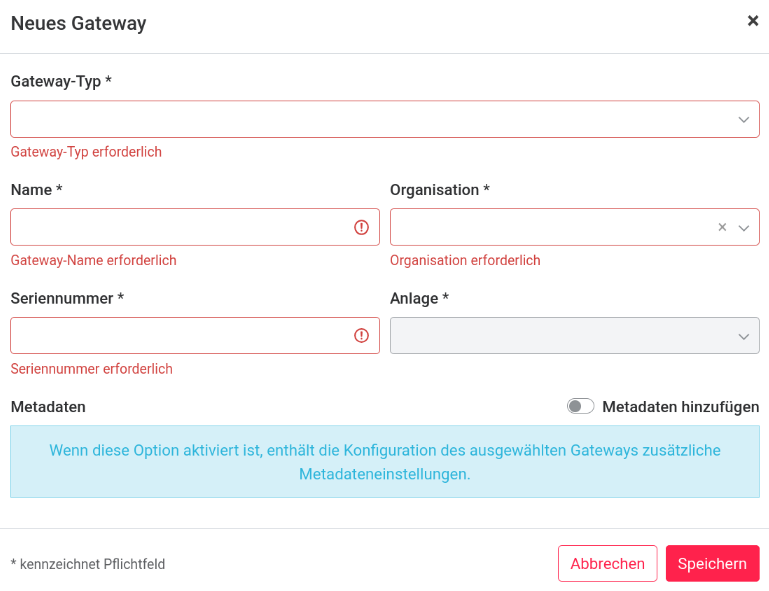
Es gibt die Auswahl zwischen den Gateways:
- Cloudplug One (CPONE) Cloudplug erste Generation (Hardware)
- Cloudplug Edge (CPEDGE) Cloudplug zweite Generation (Hardware)
- Cloudplug Light (CPLIGHT) Cloudplug reduziertem Leistungsumfang (Hardware)
- GENERIC Software (Konfiguration eines generischen Gateways)
- ARGOS_GATEWAY Software (Konfiguration eines Argos Gateways)
Speziell bei dem Cloudplug Light und GENERIC sind zusätzlich die Einstellungsmöglichkeiten: Quelle Cloudplug Light, IoT Core Region, IoT Core Registry ID vorhanden. Der Cloudplug Light bietet darüber hinaus die Möglichkeit, die Einstellung eines anderen Cloudplug Light zu kopieren (Checkbox Einstellungen von anderem CPLIGHT kopieren). Wenn die Einstellung eines anderen Cloudplug Light kopiert werden soll, wird das Quelle Cloudplug Light Dropdown-Menü freigeschaltet und es kann ein Cloudplug ausgewählt werden, von dem die Daten kopiert werden. IoT Core Region beschreibt in welcher Region sich der IoT Core befindet und die IoT Core Registry ID ist die Seriennummer des IoT Core.
Mit der Funktion Add metadata wird in der Gatewaykonfiguration die Registerkarte mit Metadaten angezeigt. Dort können bereits vorhandene Metadaten angezeigt werden oder der User kann Metadaten hinzufügen. Die aktivierung der Registerkarte Metadaten ist Admins vorbehalten.
Achtung: Gateway Einstellungen können nach dem Anlegen nicht mehr verändert werden. Bei dem Hinzufügen der Organisation zum Gateway ist darauf zu achten, die richtige Organisation auszuwählen. Damit eine Kommunikation von Anlage und Gateway möglich ist, müssen beide bei derselben Organisation hinterlegt sein. (Anlegen einer Anlage siehe Anlagenverwaltung)
Bei physischen Cloudplugs kann die Seriennummer auf dem Gerät nachgelesen werden. Bei Soft-Cloudplugs zählt die Seriennummer ab V000001 hoch.
Über Aktion können die Gateways entfernt
, Gateway-Details
angezeigt oder der geheime Schlüssel zurückgesetzt werden
. In den Details gibt es je nach Typ des Gateways Zugriff auf Details, Funktionen, Dienste, Protokolle und Verbindungen. Der Geheime Schlüssel stellt die authentifizierte, sichere Verbindung von Gateway zum IoT-Core dar. Wenn diese Verbindung besteht, ist bei dem entsprechenden Gateway unter Authentifizierte Verbindung ein grüner Punkt zu sehen.
07.5.1 Gateway Konfiguration
Das Details Menü, erreichbar über Aktion und den Zahnrad-Button ( Details). Dort werden die Seriennummer des Gateways, Name, BigQuery-Datensatz, OPCUA-Tabelle, Zeitpunkt des letzten Updates und Neustarts sowie die installierten Pakete und deren Status angegeben. Revision steht für die auf dem Gateway installierte Paketversion und Candidate für die auf dem Update Server verfügbare Paketversion.
Alle folgenden Konfigurationseinstellungen gelten für Cloudplug One, Two und Soft. Der Cloudplug Light besitzt eigene Möglichkeiten zur Einstellung, siehe Cloudplug Light Konfiguration.
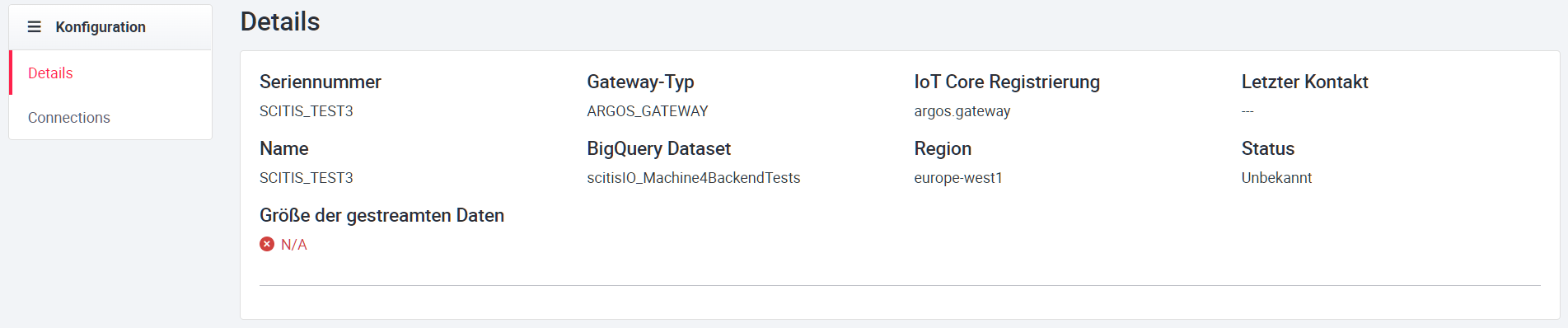
In Funktionen können Sie die Software aktualisieren, die Cloudplug-Konfiguration hochladen (in die Cloud), eine Cloudplug-Konfiguration herunterladen (von einem anderen Cloudplug), den Cloudplug neu starten und die Protokolle anfordern. Durch das Einleiten eines Cloudplug-Software-Updates startet der Cloudplug einen Aktualisierungsprozess und aktualisiert das gesamte System. Der Cloudplug wird anschließend automatisch neu gestartet und der Zeitstempel des letzten Updates wird angezeigt.
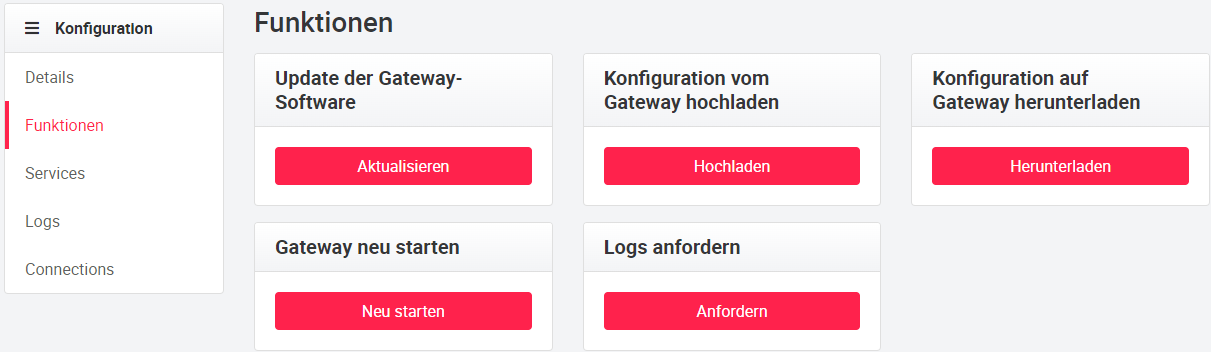
Während des Konfigurationsuploads lädt der Cloudplug die Konfiguration in das Backend. Die Konfiguration wird als .tar.gz-Archiv übertragen und in der Cloud Storage gespeichert.
Während des Konfigurations-Downloads wird die im Backend gespeicherte Konfiguration heruntergeladen und installiert. Es kann notwendig sein, die Dienste des Cloudplug neu zu starten, um die Konfigurationsänderungen zu übernehmen. Die Schnittstelle zeigt an, ob eine Konfigurationsdatei für den Cloudplug existiert.
In Services können die verschiedenen Dienste des Cloudplug (de-)aktiviert werden: der fileConnector, updateDaemon, opcuaConnector, ibaConnector, mirrorConnector, testConnector und der mysqlConnector. updateDaemon ist für die Verbindung zum Cloudplug, dieser Dienst kann nicht deaktiviert werden. Opcua, Morror und testConnector sind die Anschlusspunkte des Cloudplug. Durch (De)aktivieren können einzelne Schnittstellen des Cloudplugs ein- oder ausgeschaltet werden.
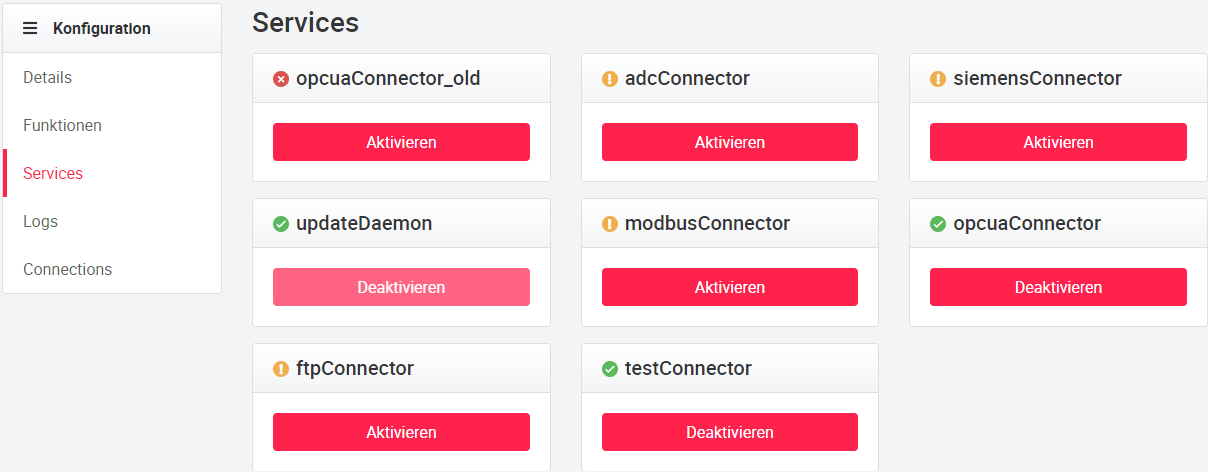
Verfügbare Protokolldateien werden in Protokolle angezeigt. Durch Anklicken des Dateinamens mit der Endung .tar.gz kann die entsprechende Protokolldatei heruntergeladen werden.
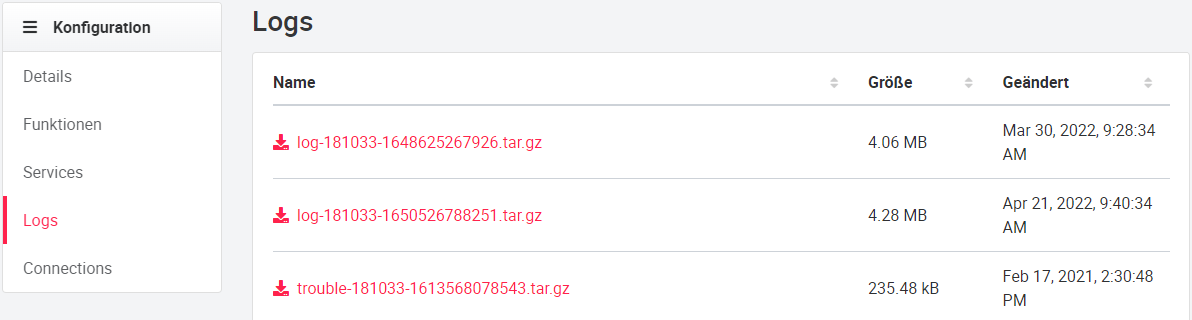
Der Reiter Verbindungen zeigt den Datenabgleich zwischen dem Cloudplug und der Cloud-Plattform. Die Signale, die im Gateway zum Beispiel dem Cloudplug angelegt sind, werden, sobald eine Verbindung zwischen Gateway und Portal besteht geladen. Die Verbindungen im Portal stellen eine Vereinfachung des Datenstroms dar, indem sie den komplexen Anlagencode durch besser lesbare Aliase ersetzen. Somit wird die Übersichtlichkeit deutlich verbessert. Nachdem die Tabelle geladen wurden, müssen die Signale aktiviert werden, um die Signale in die BigQuery zu streamen. Handelt es sich um neue Signale, wird in die BigQuery-Tabelle entsprechend erweitert. (Die TST Tabelle, die vorhanden sein kann, ist eine Testtabelle des Cloudplugs, um die Verbindung zwischen Cloudplug und Portal zu überprüfen, diese Tabelle hat keine Konfigurationsmöglichkeiten auf dem Cloudplug. Die Tabelle kann bei Bedarf entfernt werden.)
Achtung: wird im Cloudplug der Datentyp des Signals verändert, muss der Signalname mit gerändert werden. Ebenfalls muss in der Aliastabelle im Portal der Datentyp des Signals angepasst werden. Wird der Datentyp nicht angepasst, werden keine Daten in die BigQuery gestreamt, da in einer Spalte der BigQuery jeweils nur ein Datentyp gespeichert wird. Daher muss bei der Veränderung des Datentyps eine neue Spalte in der BigQuery angelegt werden.
Anpassen des Datentyps im Portal: Aliastabelle exportieren → Datentyp des Signals ändern → Tabelle importieren → Speichern
Wird der Name des Signals im Cloudplug verändert, wird ein neuer Alias in der Tabelle angelegt. Der alte Alias bleibt im Portal vorhanden und ist weiterhin aktiv, schreibt jedoch in die entsprechende BigQuery Tabelle nur noch NULL. Neu Angelegte Signale werden in der Verbindungstabelle als deaktiviert angelegt und müssen vor der Verwendung aktiviert werden.
Aliasse können über den Bearbeiten-Button verändert werden. Der reguläre Ausdruck eine Aliastabelle stellt ein Schema dar, das auf alle konfigurierten Signale in der Tabelle angewendet wird. Beispielsweise kann mit dieser Einstellung bei allen Signalen gleichzeitig ein ’ä’ durch ein ’a’ ersetzt werden. Diese Einstellungen werden auf alle Signale angewendet, auf die der reguläre Ausdruck zutrifft. (Bei den abschließenden regulären Ausdrücken handelt es sich um Beispiele, diese werden im Hintergrund bereits entsprechend angewendet.)
Arrays (optional) können konfigurierte Signale der Verbindung in einem Array zusammengefasst werden, um sie gebündelt in einem Diagram anzuzeigen. (Dies ist eine spezielle Anwendung, die nicht standardmäßig von den Widgets unterstützt wird. Falls Sie Interesse an dieser Funktion haben, wenden Sie sich bitte an Ihren Portaladministrator oder Ihren Ansprechpartner bei scitis.io). Um einen neuen Array hinzuzufügen, nutzen Sie den Neues Array-Button hinzugefügt. Dem Array muss ein Name zugeordnet werden und ein Datentyp. Im Dropdown Menü können anschließend die entsprechenden Signale ausgewählt werden.
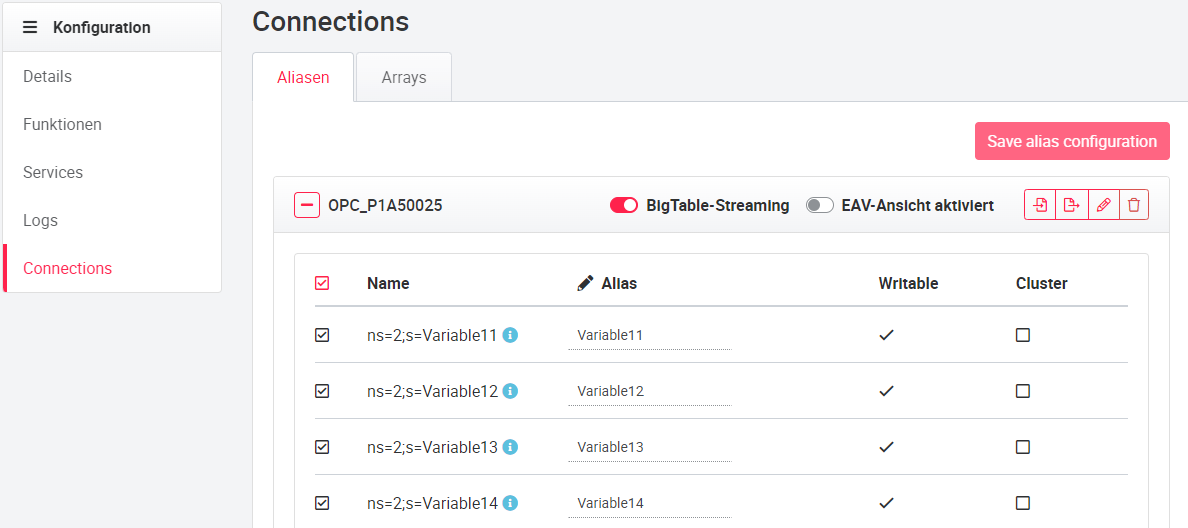
Mit der Cluster-Funktion unterhalb der Import- und Exportfunktion können bis zu vier Verbindungen zu einem Cluster innerhalb der BigQuery-Tabelle zusammengefasst werden. Diese Funktion ist für Daten gedacht, die häufig abgefragt werden oder für Signale, die über einen bestimmten Zeitraum konstant bleiben, wie z.B. die ID eines Produktionsloses. Der Vorteil eines Clusters ist, dass bei häufigen Datenabfragen nicht alle Daten aus der BigQuery geladen werden, sondern nur die Daten aus dem Cluster, was die Ladezeit deutlich reduziert. Die ausgewählten Verbindungen werden unter den Verbindungen im Bereich Cluster angezeigt und können jederzeit wieder gelöscht werden. Aufgrund der Reihenfolge (erkennbar am Index) werden die Daten im Cluster abgefragt, daher ist es sinnvoll, Verbindungen, die häufiger abgefragt werden, weiter oben in der Liste zu positionieren (je kleiner der Index, desto weiter oben).
Wenn eine Verbindungsliste gelöscht wird, wird die gesamte Alias-Tabelle im Portal gelöscht. Die erstellten Signale auf dem Cloud-Plug bleiben bestehen und werden bei der Aktualisierung der Verbindungen wieder in das Portal gestreamt. Es gibt verschiedene Möglichkeiten, die Tabellen zu aktualisieren:
- Starten Sie den Anschluss auf dem Cloud-Plug neu, der mit der Alias-Tabelle übereinstimmt.
- Neustart des Cloud-Plugs
- Alias-Tabelle exportieren (im json-Format)
Um die Verbindungs-Konfiguration der Cloudplugs zu erleichtern, ist es möglich, die Konfigurationsdaten im json-Dateiformat zu importieren und exportieren. Dadurch muss dies nicht von Hand geschehen, was besonders bei einer großen Anzahl die Bedienung erleichtert. Die Schaltflächen sind in der Cloudplug-Konfiguration unter Verbindungen direkt neben den Schaltflächen für Löschen und Bearbeiten zu finden.
Es gelten dabei folgende Regeln:
- Beim Import muss der Konfigurationstyp passen
- Der aktive Status der Signale bleibt erhalten
- Unbekannte Signale werden entfernt
- Reguläre Expressionen werden ebenfalls in- und exportiert
- Duplikate beim Import werden erkannt und speichern ist nicht möglich
Daten bearbeiten → Import ins Portal → Speichern
Beachte: Erst nach dem Speichern wird die Konfiguration in der BigQuery angepasst!
BigTable streaming (optional):
Mit der Funktion BigTable Streaming können die einkommenden Daten gleichzeitig in BigTable und in BigQuery geschrieben werden. Der Vorteil der Daten in BigTable ist die direkte Anwendbarkeit von Standard Datenanalyse Werkzeugen wie 'Hadoop' oder 'Spark'. Die Benennung der Tabelle in BigTable ist gleich der Benennung in BigQuery, ebenso ist die Datenspeicherung kontinuierlich wie in BigQuery.
EAV-Tabellen (optional):
Standardmäßig werden die Signale in einer eigenen Spalte einer BigQuery-Tabelle abgelegt. Mit der Funktion EAV View creation enabled können Signale in einer EAV-Tabelle (entity-attributevalue) abgelegt werden, diese EAV-Tabelle ermöglicht es, dass alle Signale in einer Spalte gespeichert werden. Neben der Spalte mit den Signalen werden der Timestamp und der Signalname in einer eigenen Spalte gespeichert.
Um die EAV-Tabellen-Funktion zu aktivieren, setzen sie den Haken EAV View creation enabled für die entsprechende Tabelle und speichern die Konfiguration. Die EAV-Tabellen werden wie auch die bisherigen BigQuery-Tabellen in BigQuery in der Google Cloud Console angezeigt. Die EAV-Tabellen erhalten als Namensprefix: ”EAV_[connectionName]_[deviceName]”.
Diese Funktion existiert nicht für Gateways des Typs Cloudplug Light und Generic, da diese keine Einzelkonfiguration für Verbindungen besitzen. Eine weitere Limitierung ist die Anzahl der Spalten, für eine EAV-Tabelle können nicht mehr als 110 Spalten angelegt werden. Falls eine Verbindung gelöscht wird, bleiben die EAV-Tabellen ebenso wie die BigQuery-Tabellen bestehen. Die EAV-Tabellen-Funktion kann auf Anfrage aktiviert werden.
07.5.2 Metainformationen (optional)
Wenn die Registerkarte "Metainformationen" von einem Administrator aktiviert wurde, können Sie auf dieser Seite verschiedene Metainformationen des Gateway sehen. Die Informationen können über die API oder die Benutzeroberfläche erstellt und bearbeitet werden. Um Metadaten für den Benutzer nutzbar zu machen, siehe Portalspezifische Eingabefelder für Anlagen und Gateways
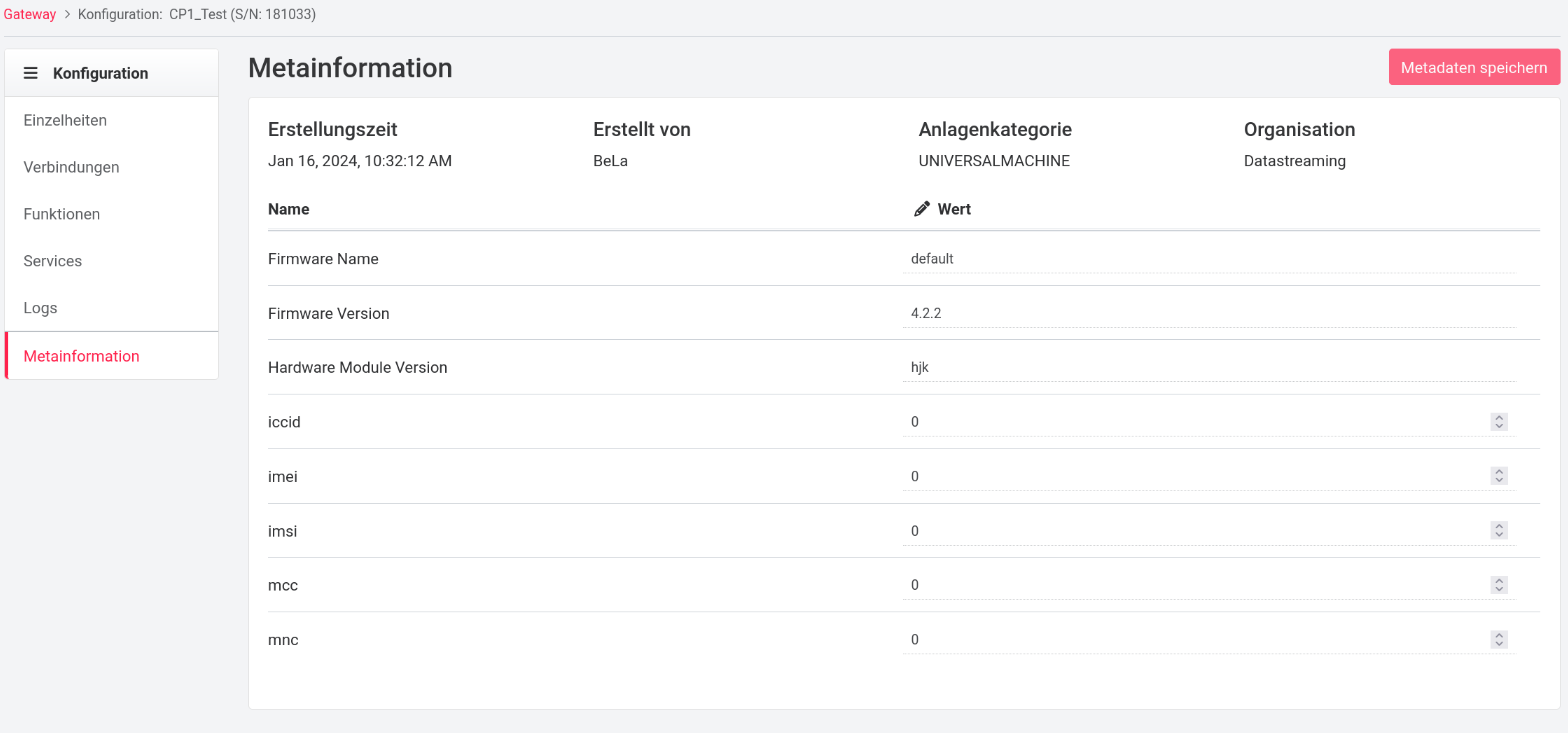
07.5.3 Cloudplug Light Konfiguration
In ADC (analog-to-digital-converter) können Einstellungen für die Analog-Digital-Wandlung getroffen werden. Die Abtastrate kann über das Eingabefeld Abtastrate eingestellt werden, der mögliche Wertebereich liegt zwischen 100 ms und 60.000 ms, was Werten zwischen 0,1 s und 60 s entspricht. Die Abtastrate ist die Häufigkeit, mit der ein angeschlossenes Signal abgefragt bzw. gemessen und in ein digitales Signal umgewandelt wird.
Über den Plus-Button Signal hinzufügen kann ein neues Eingangssignal hinzugefügt werden. Die Signale werden fortlaufend mit “ADC+Laufnummer” nummeriert, ein eigener Signalname kann unter Name hinzugefügt werden. Die Indexnummer entspricht der Nummer der Anschlussklemme auf dem Cloudplug.
Über Input/Output Typ kann das entsprechende Input Signal der Klemme gewählt werden. Es kann zwischen einer Analog-zu-Digital und einer Digital-zu-Digital-Wandlung ausgewählt werden. Bei der Belegung der Signale ist darauf zu achten, dass bei der Input/Out-put Typ-Einstellung ANALOG auch nur ein analoges Signal am Cloudplug Eingang anliegt. Wenn ein Digitales Signal auf einen für analoge Signale eingestellten Eingang gelegt wird, wird der Eingang des Cloudplugs beschädigt und im schlimmsten Falle sogar völlig zerstört! Analoge Signale können auf Digital konfigurierte Eingänge gesendet werden, ohne dass eine Beschädigung auftritt. Alle Eingänge des Cloudplugs sind im Auslieferungszustand auf den Input/Output Typ Digital eingerichtet!
Die Skalierungswerte bei 4mA und 20mA beschreiben das Ausgangssignal, das bei einem bestimmten Eingangswert ausgegeben wird. Bei einer möglichen Signaldifferenz von 16mA können verschieden skalierte Werte ausgegeben werden, die frei einstellbar sind. Die Hysterese beschreibt dabei den Wertebereich eines einzelnen Signals und kann auch frei zugeordnet werden.
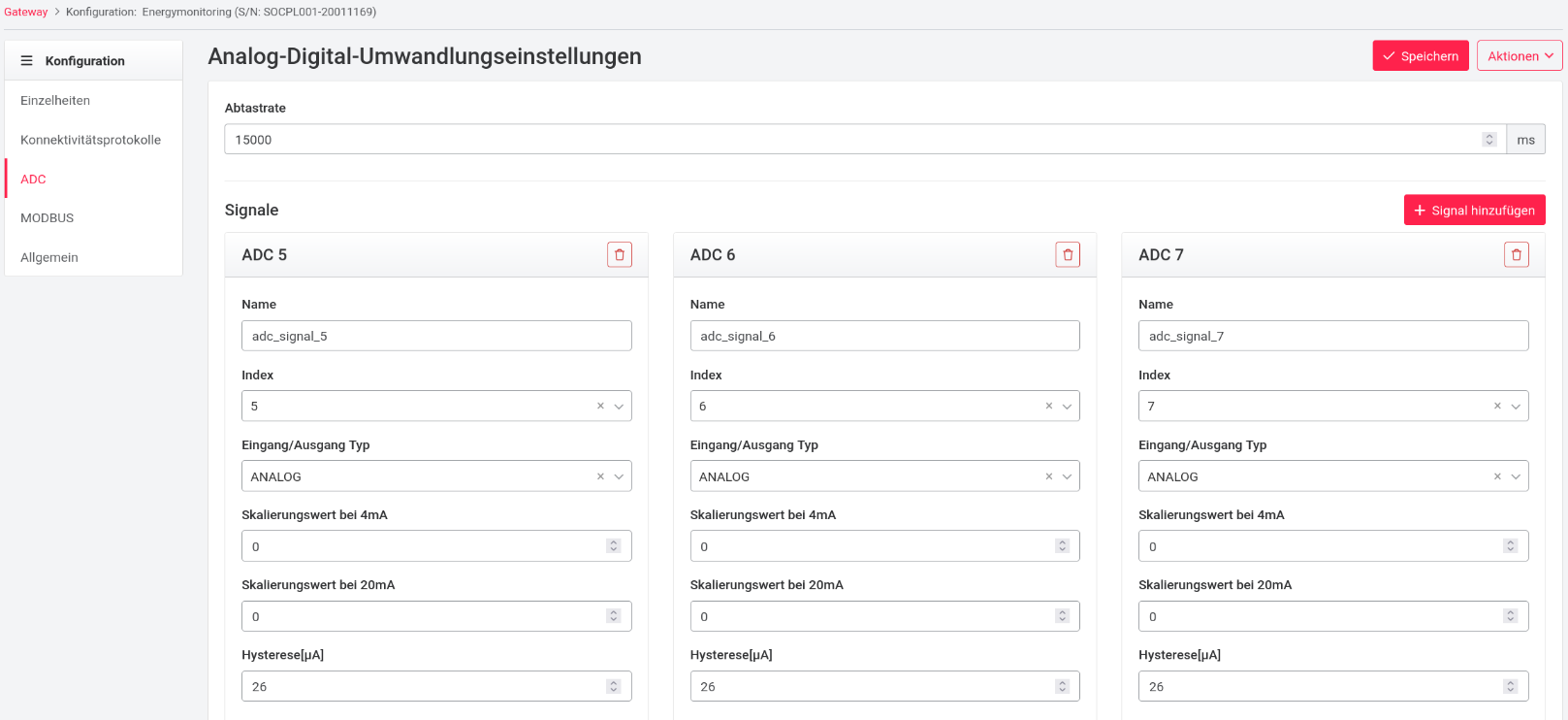
Unter Modbus sind die Einstellungen der MODBUS Datenakquirierung (Datenbeschaffung) zu finden. Die grundlegende Einstellung ist die Bus-Konfiguration, hier können Baudrate, Parität, Datenbits, Stoppbits und der Abfrageintervall definiert werden. Die Baudrate (Auch Symbolrate genannt, Baud = pro Sekunde) gibt die übertragenen Zeichen pro Zeiteinheit an. Eine Baudrate von beispielsweise 19200 entspricht einer Übertragung von 19200 Zeichen pro Sekunde. Die Parität ist die Überprüfung auf vollständige Datenübertragung. Einer geschlossenen Gruppe von Bits wird bei dem Versenden der Daten eine gerade oder ungerade Parität zugeordnet. Hat sich die Anzahl der Bits bei dem Empfangen verändert, gab es einen Fehler bei der Datenübertragung. Die Parität kann, muss aber nicht angewendet werden (ausschalten über Auswahl von None bei Parität). Bei den Datenbits (Bits) handelt es sich um die Anzahl an Informationseinheiten, die übertragen werden.
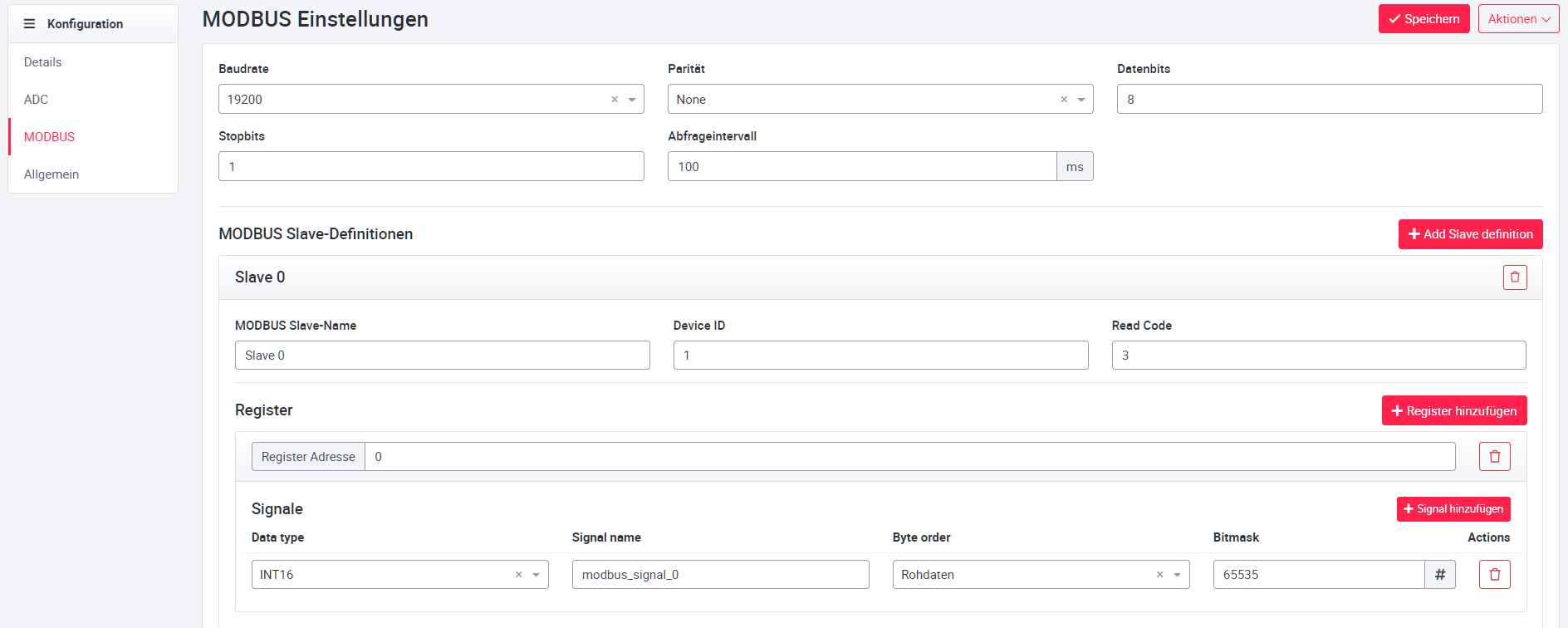
Die Stoppbits zeigen das Ende einer Zeichenfolge aus Datenbits und Paritätsbit an. Es kann aus einem einzelnen Bit oder einer Bitkombination bestehen.
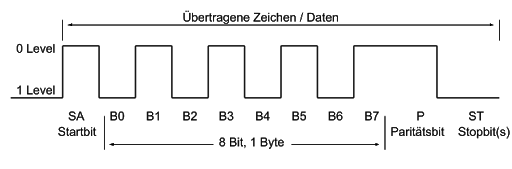
Das Abfrageintervall gibt die Zeit an, in welchen Abständen der Dateneingang nach neuen Daten abgefragt wird.
Unter Modbus Slaves können neue Modbus Slaves hinzugefügt werden (Plus-Symbol rechts neben Modbus Slaves). Die Grundeinstellung besteht aus Modbus Slave Name, Device ID und Read Code. Wenn kein eigener Name für den Modbus Slave vergeben wird, wird automatisch mit Slave und einer fortlaufenden Nummer benannt. Der Read Code gibt an, aus welchem Registertyp die Daten gelesen werden.
Zu jedem Modbus Slave können über das Plus-Symbol bei Register hinzufügen, Register hinzugefügt werden. Die Register werden automatisch fortlaufend nummeriert (kann manuell geändert werden über die Schaltflächen). Über das Plus-Symbol
auf dem Register kann ein Signal hinzugefügt werden, mit den Einstellmöglichkeiten: Datentyp, Signalname, Bytereihenfolge, Bitmaske.
Der Datentyp entspricht dem zu lesenden Datentyp. Die Bytereihenfolge beschreibt die Reihenfolge, in der dieDaten aus dem Register gelesen werden: roh-daten bedeutet, die Daten werden vom ersten Bit in Richtung des letzten Bit gelesen. Die Reihenfolge high-low Worttausch bedeutet, es wird zuerst das zweite Byte gelesen und anschließend das erste. Reihenfolge umkehren liest die Daten vom letzten Bit zum ersten Bit. Die Bitmaske ist abhängig vom Datentyp und beschreibt, welche Bits aus dem Register gelesen werden.
Wertebereiche der Einstellungsmöglichkeiten von Bus Konfiguration und Modbus Slaves befinden sich in der unten stehenden Tabelle.
Über das Löschsymbol unterhalb der Option Register hinzufügen kann das gesamte Register gelöscht werden. Über das Löschsymbol
unterhalb der Option Signal hinzufügen kann nur das Signal des Registers gelöscht werden.
Nach dem Bearbeiten der Modbus Einstellungen müssen die Änderungen gespeichert werden über den Speichern Button oben. Dadurch wird die Konfiguration auf dem Portal gespeichert. Um eine Konfiguration auf einen Cloudplug zu übertragen, muss der Konfiguration zu IoT Core übertragen Button verwendet werden (oben rechts neben dem Speichern Button).
| Einstellungsmöglichkeiten | Wertebereich / Einstellungsvariablen |
|---|---|
| Baudrate | 1200, 2400, 4800, 9600, 19200, 38400, 57600, 115200 |
| Parität | None, Even, Odd |
| Datenbits | 5, 6, 7, 8, 9 |
| Stoppbits | 0, 1, 2, 3 |
| Abfrageintervall | 990 - inf. |
| Read Code | 3, 4, 5, 6 |
| Datentyp | INT16, UNIT16, INT32, UNIT32, FLOAT |
| Bytereihenfolge | Roh-Daten, High/low Worttausch, Reihenfolge umgekehrt |
| Bitmaske | Abhängig vom Datentyp |
Im Bereich Allgemein kann das Upload-Intervall in Sekunden angegeben werden. Das Intervall ist die Häufigkeit, mit der der Cloudplug die Daten in die Cloud lädt und hat einen Wertebereich von 10 bis 360.000 Sekunden.

7.5.4 Argos_Gateway
Gateway Status
Auf der Gateway-Administrationsseite wird der Status des Argos_Gateways in die folgenden drei Gruppen unterteilt:
- (rot) - Gerät ist offline
- (orange) - Das Gerät ist online, aber in den letzten 720 Minuten wurden keine Daten gesendet.
- (grün) - Das Gerät ist online und hat in den letzten 720 Minuten Daten gesendet.
Protokolle
Unter Logs kann der Benutzer den aktuellen und historischen Verbindungsstatus von argos.gateways innerhalb des Portals einsehen, ohne in die GCP-Umgebung zu gehen. Sobald der Benutzer zu dieser Seite navigiert, sieht er die letzten 50 IoT Core Verbindungsprotokolle. Über die Schaltfläche "Aktualisieren" werden die neuesten IoT-Core-Protokolle für dieses Gateway aus der Cloud-Protokollierung aktualisiert und angezeigt. Die Protokolle enthalten den Zeitstempel, den Verbindungsstatus (verbunden/getrennt), die Dauer des aktuellen Status und den Grund für die Trennung der Verbindung.
Mit dem Portal können Benutzer die Gateway-Verbindungsprotokolle von IoT-Geräten filtern, um nur die Verbindungs-/Trennungsprotokolle zu sehen. Oben auf der Seite mit den Konnektivitätsprotokollen steht ein Filter zur Verfügung, mit dem der Benutzer entweder den Status der Verbindungstrennung oder der Verbindung auswählen kann. Die Konnektivitätsprotokolle werden in absteigender Reihenfolge der Zeitstempel angezeigt (neueste bis älteste). Es werden maximal 50 Protokolle auf der Seite angezeigt.
