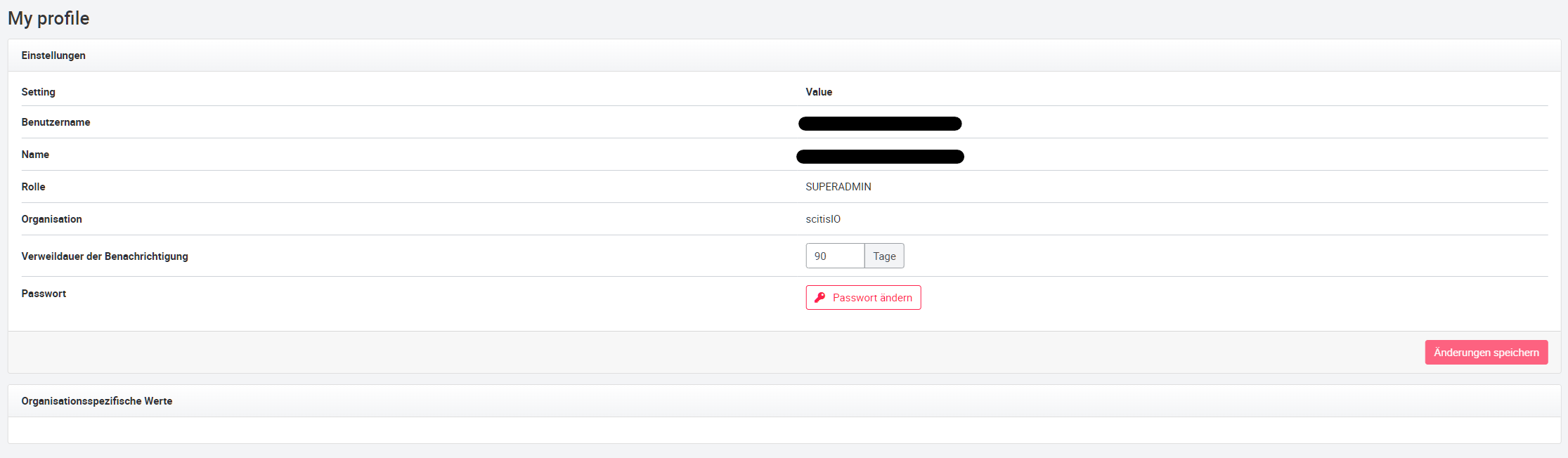05 Web Portal in General
The web portal can be reached at the following web address: https://[YOUR PORTAL URL].appspot.com/. The web portal is a platform on which various customer-specific processes and assets are integrated. The process and measurement data are displayed and processed in different ways, e.g., as tiles for an overview, cockpit views of live data and individual analyses so that the organization can successfully draw conclusions about the current status and added value.
05.1 Platform Structure
The figure below shows the structure of the portal pages and their link points. The individual pages can be viewed and edited depending on the authorization. In the following, all the different pages and their functioning are explained. The illustration serves for orientation on the platform.
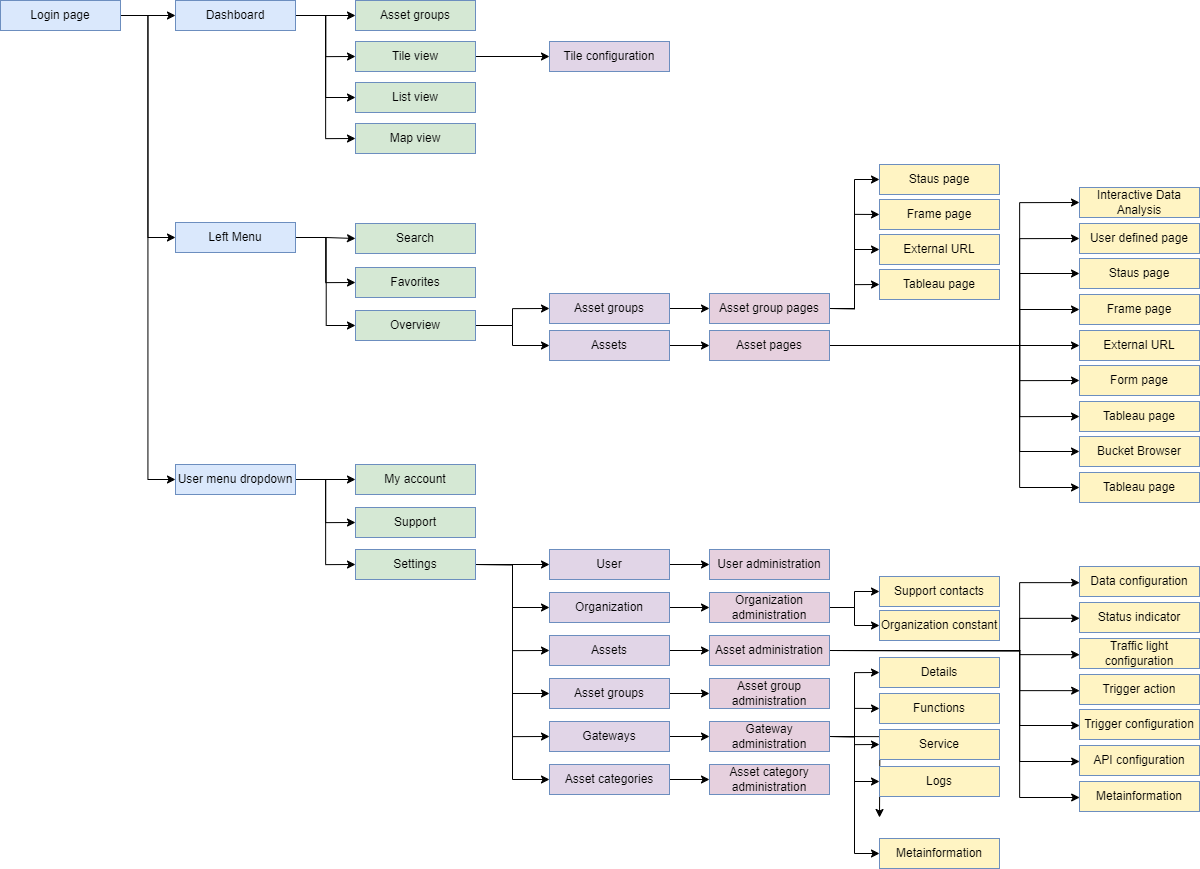
05.2 Login
After the administrator has added a new user, the user receives an e-mail with his personal password. With this password and the e-mail address, it is possible to log in to the portal. The user can also login with Google credentials and click the 'Forgot password' button to receive an email to reset the password. The login window of the scitis portal can be reached via the following link. https://[YOUR PORTAL ADDRESS].appspot.com/
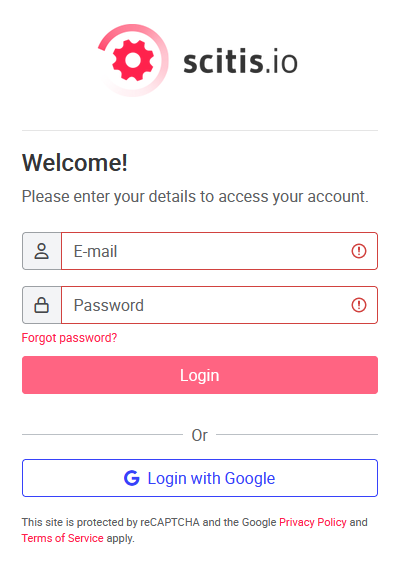
The login page is not available when using Google Single sign-on!
05.3 Header and logout
The logged in user will see the account name in the upper right corner. After clicking on this name a dropdown menu opens. Here there are the areas Settings and Support, which, depending on the user authorization, forward to the corresponding portal settings. The pen button next to the user's email address takes you to the user's profile settings. The Logout button
logs out the current user.
The functions in the Settings paragraph are used to manage all functions, users and assets of the portal and is divided into the following pages:
- Users - add, remove, edit, (unlock), change password
- Organizations - add, remove, edit, reset terms of use
- Assets - add, remove, edit, configure data display, list gateways
- Asset groups - add, remove, edit, assign assets
- Gateway - remove, edit, configure, gateway details
- Asset categories - add, remove, edit and configure asset categories
Not all sections are available for every user. Administrative sections are only available to ADMIN and TECH_ADMINs.
Detailed explanations of the individual functions can be found in the 'Management elements' chapter
Via the flag symbol to the right of the logout button, the language can be selected from a choice of English, German, Italian, French, Korean, Polish, Turkish and Chinese.
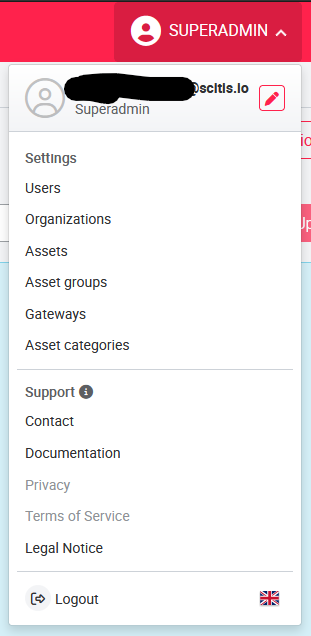
In the Support section you can find contact information for support (contact) and documentation. In addition, you can view the current software version via the information icon .
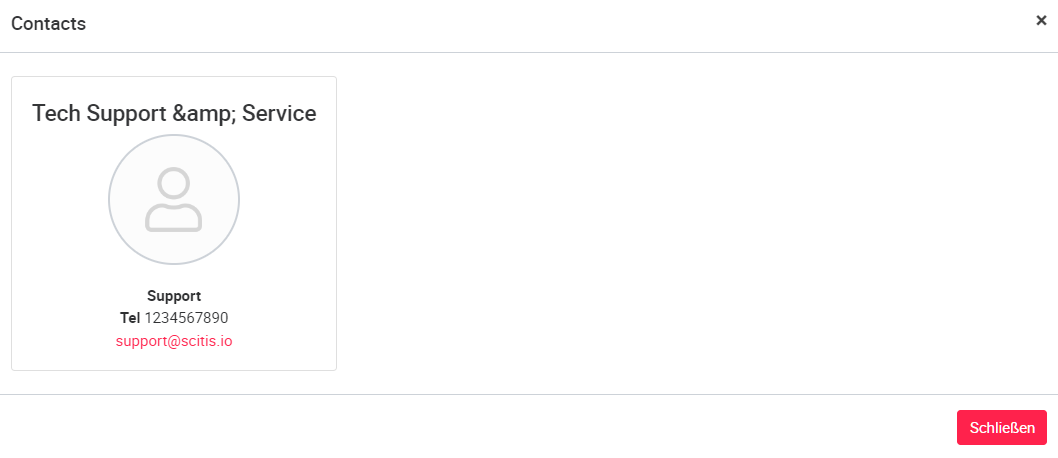
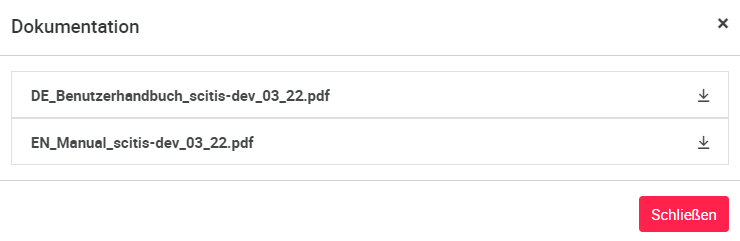
The bell icon leads to the notification center. Alarms and notifications are displayed to the user here.
notifications are displayed to the user. The number of notifications is shown directly via the appearing number above the bell symbol. In the notification center, the user can, for example, inquire about current malfunctions without having to check his e-mails.
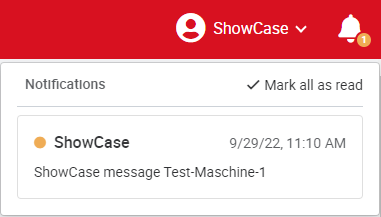
After the user has clicked on the notification, it is automatically marked as read. Alternatively, the checkbox to the right of the message can be used to mark it as read and thus delete it.
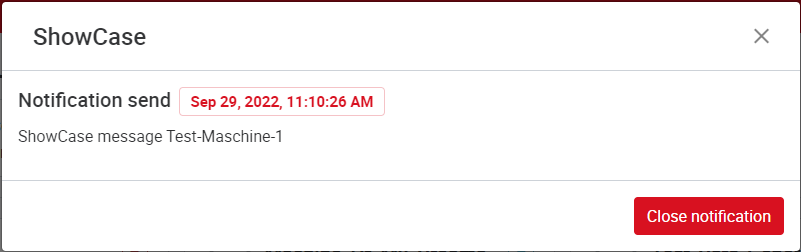
How to activate the notifications and alarms can be found in the Trigger action chapter
05.4 My account
Via Edit profile you will be redirected to the profile page of your account. Here you can change your account password and view the organization specific values. Under Organization Specific Values, a specific value can be created by the admin with a time start and end range. This value can be calculated and output with other values and signals in the portal.